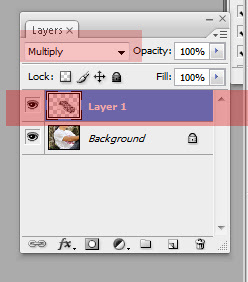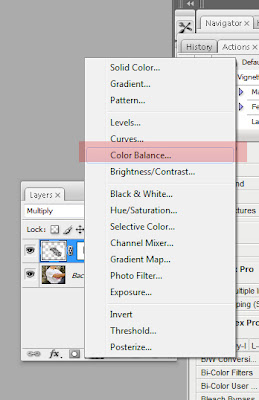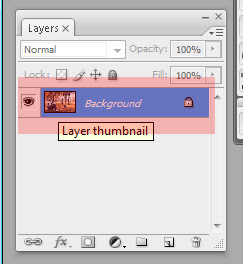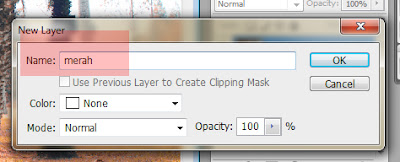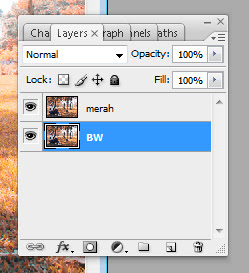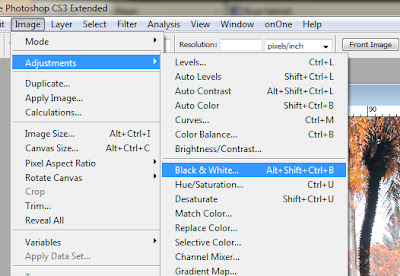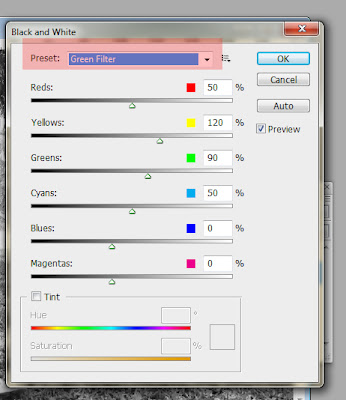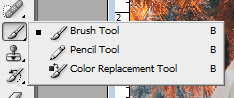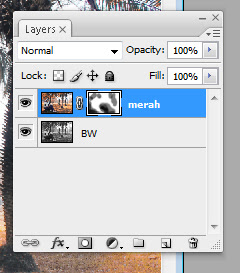visit website photoshopqu.com
Bagaimana cara Edit Photo pada layar warna hitam gelap dengan photoshop . Dalam
hal melakukan editing photo terkadang kita terhambat dengan warna layar
warna hitam/gelap, biasanya jika melakukan seleksi di latar yang gelap
aga berbeda/susah . beda halnya dengan latar putih/cerah. Trus bagaimana
jika sudah terlanjur photo di latar yang gelap. mungkin kita bisa
bermain Brush n Burn Tool untuk Edit Photo pada layar warna hitam/gelap
tersebut.
1. Siapkan contoh dengan latar gelap untuk mencoba Edit Photo pada layar warna hitam/gelap dengan photoshop
2. Jika terdapat lipatan/corak pada layar, lebih baik latar
tersebut di samakan dahulu texture nya, anda bisa menggunakan Clone
Stamp Tool
Perhatikan pada latar hitam, saya memberikan ciri, Biru dan Merah. Biru sebagai master untuk clone dan Merah adalah daerah yang akan diberikan hasil clone. Untuk menggunakan Clone Stamp Tool, anda tekan Alt pada daerah warna biru. setelah itu gosokan pada daerah warna merah.
Hasil clone.
3. Berikanlah efek Burn Tool atau Brush Tool, untuk menggelapkan latar warna hitam. jika tidak tau caranya klik Cara menggunakan Burn Tool atau Cara menggunakan Brush Tool.
4. Sesuaikan warnanya, untuk contoh di bawah saya menggunakan Image-Adjustments-Brightness/Contras