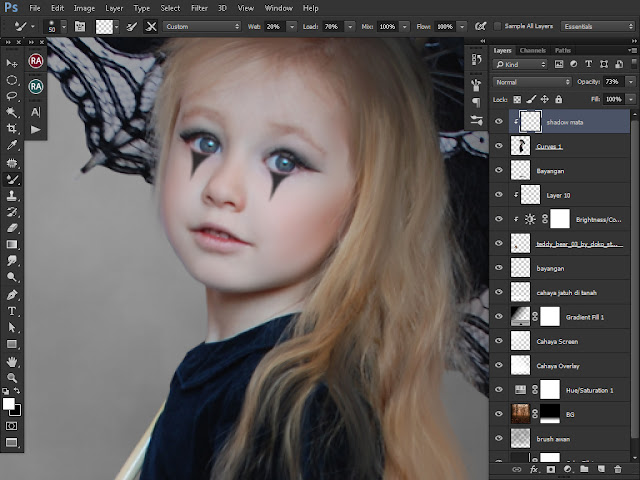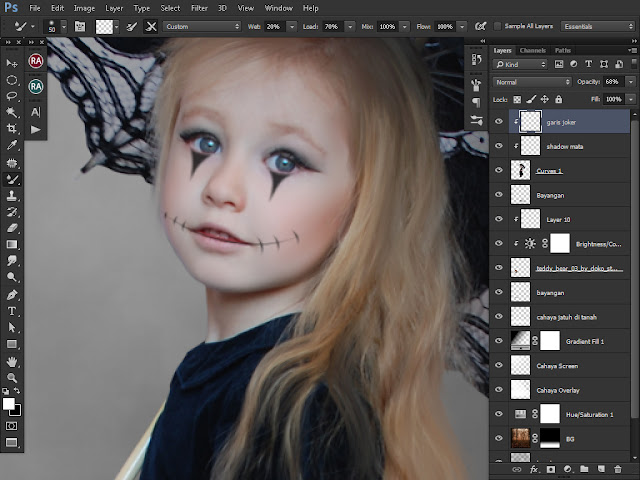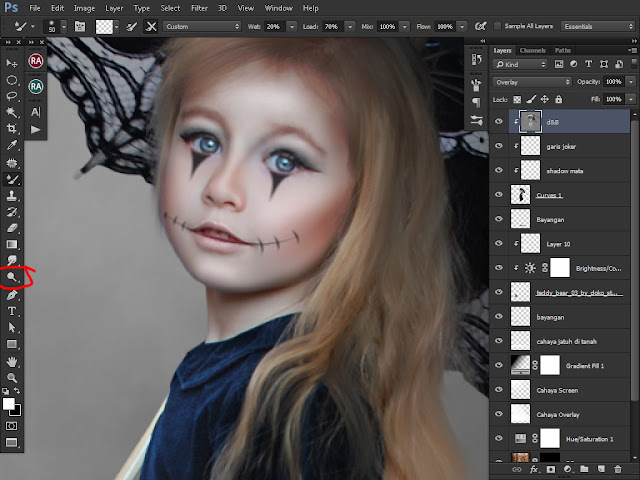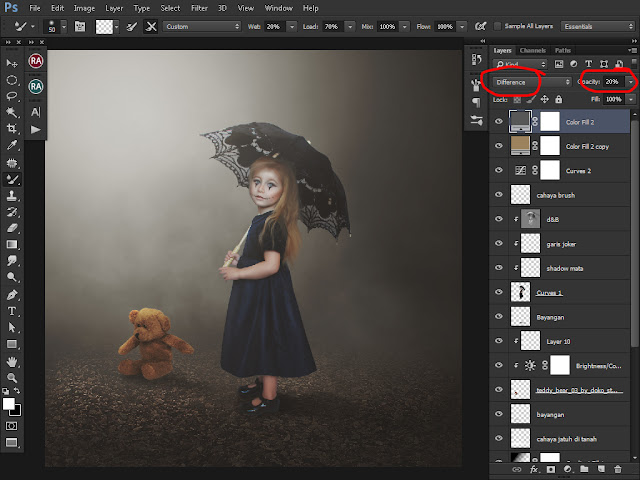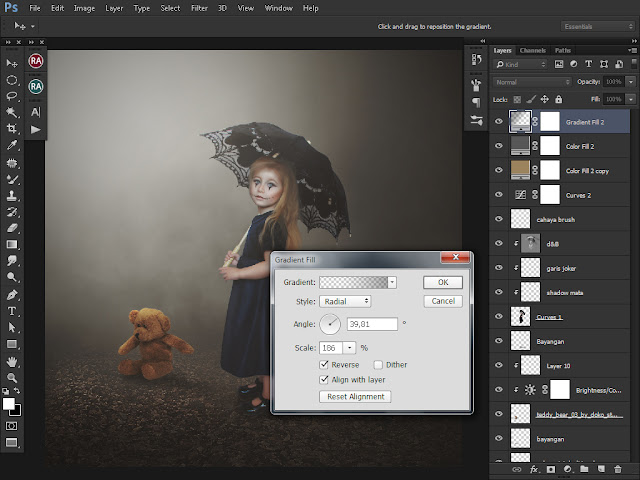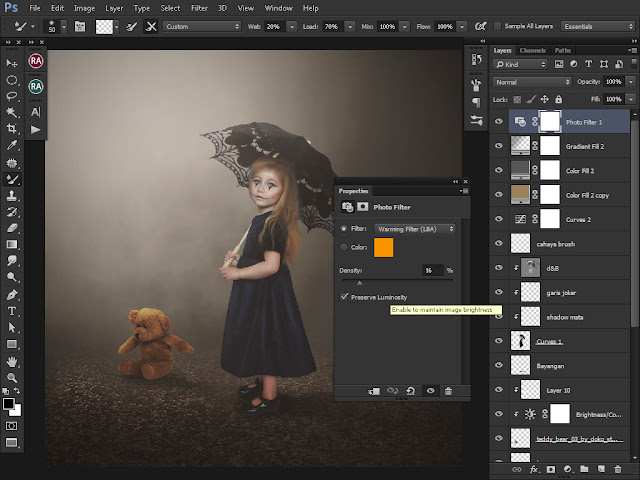visit website photoshopqu.com
Efek Manipulasi dengan gaya Mistis
– Tutorial kali ini saya akan membuat manipulasi, bisa untuk cover buku
maupun movie poster dengan tema berbau mistis, dalam tutorial ini
sengaja saya tidak menggunakan banyak stok gambar dikarenakan ingin
mencoba yang sangat simple, tanpa mengurangi kesan dramatis namun
terkesan lembut dalam pengolahan tonal.1. RESULT
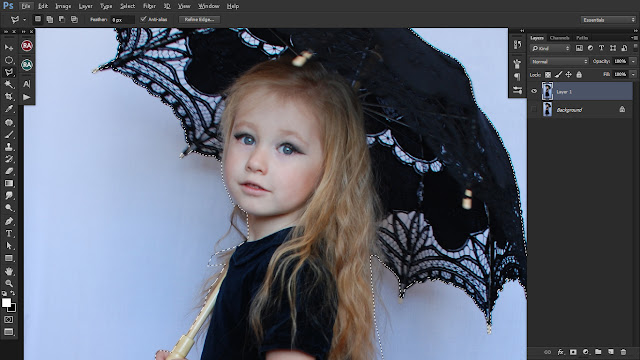 3. buat background dengan warna gelap seperti terlihat pada gambar, disini saya menggunakan solid color.
3. buat background dengan warna gelap seperti terlihat pada gambar, disini saya menggunakan solid color.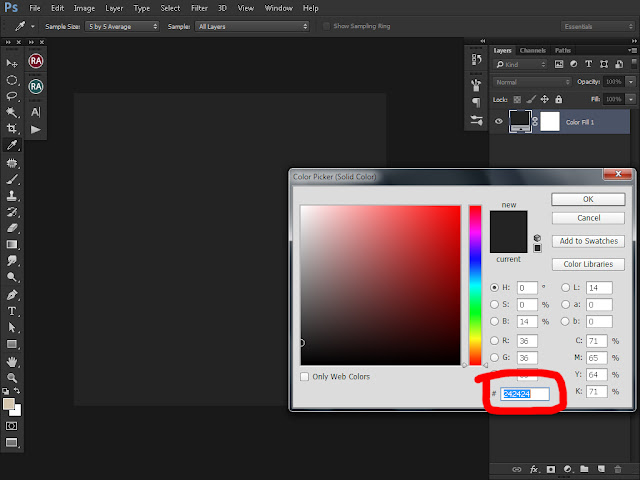 4. Buat layer baru dan gunakan brush awan yang bisa anda download di tutorial smudge painting, gunakan brush dengan warna foreground hitam dan background putih seperti terlihat pada gambar…
4. Buat layer baru dan gunakan brush awan yang bisa anda download di tutorial smudge painting, gunakan brush dengan warna foreground hitam dan background putih seperti terlihat pada gambar…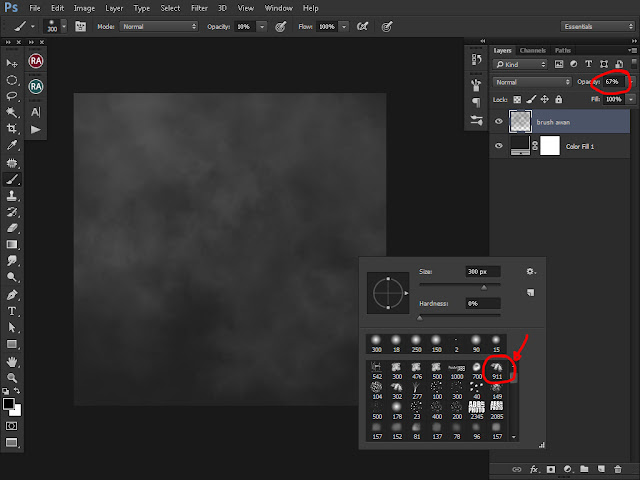 5.Gunakan
stok hutan yang bisa anda download di deviantart(dot)com. lakukan
teknik masking dengan menggunakan tool gradient lalu tarik dari bawah ke
atas menggunakan mouse seperti terlihat pada gambar
5.Gunakan
stok hutan yang bisa anda download di deviantart(dot)com. lakukan
teknik masking dengan menggunakan tool gradient lalu tarik dari bawah ke
atas menggunakan mouse seperti terlihat pada gambar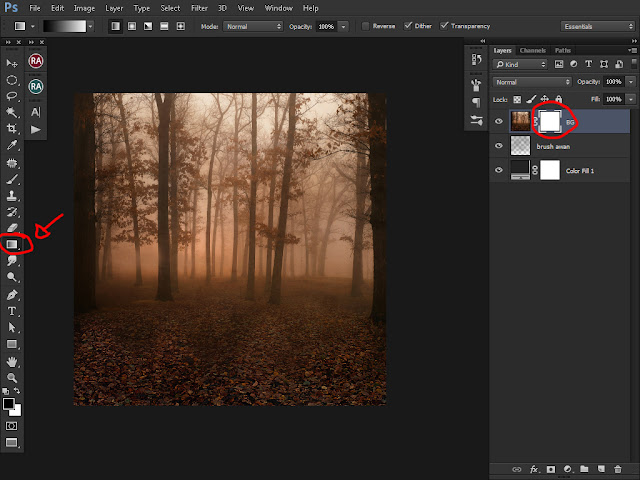 6. Sehingga gambar menjadi terlihat menyatu antara background utama dan gambar hutan…
6. Sehingga gambar menjadi terlihat menyatu antara background utama dan gambar hutan…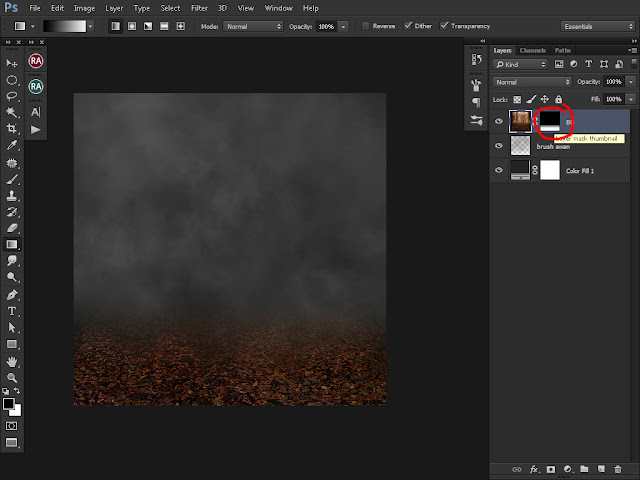
7. atur keseimbangan warna agar terlihat lebih menyatu, gunakan hue saturation seperti terlihat pada gambar

8.siapkan brush warna putih dengan opacity antara 8-12% untuk membuat arah cahaya yang kita inginkan, lalu usap brush tersebut perlahan, jangan lupa untuk mengubah blending mode menjadi overlay..
 9.
Masih dalam pembuatan cahaya, buat layer baru dengan blending mode
screen, buat titik brush warna putih dengan diameter 20px lalu tekan
CTRL+T pada keyboard, tarik menggunakan mouse untuk memperbesar brush
dan letakan di daerah yang kita inginkan….
9.
Masih dalam pembuatan cahaya, buat layer baru dengan blending mode
screen, buat titik brush warna putih dengan diameter 20px lalu tekan
CTRL+T pada keyboard, tarik menggunakan mouse untuk memperbesar brush
dan letakan di daerah yang kita inginkan….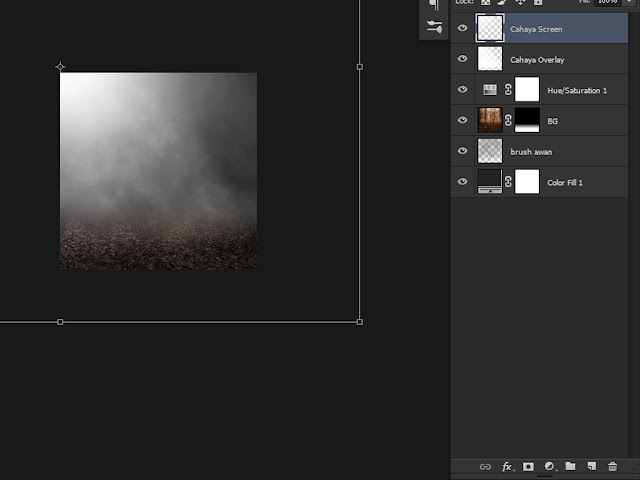 10. Gunakan gradient fill seperti terlihat pada gambar untuk membuat bagian hitam di semua permukaan gambar
10. Gunakan gradient fill seperti terlihat pada gambar untuk membuat bagian hitam di semua permukaan gambar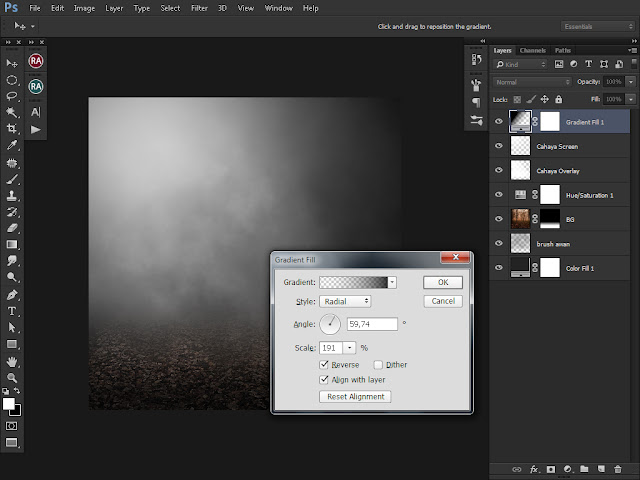 11.buat
layer baru ubah blending menjadi overlay, gunakan brush warna putih
dan usapkan di bagian tanah yang memungkinkan terkena jatuhnya cahaya,
atur opacity brush dan layer…
11.buat
layer baru ubah blending menjadi overlay, gunakan brush warna putih
dan usapkan di bagian tanah yang memungkinkan terkena jatuhnya cahaya,
atur opacity brush dan layer…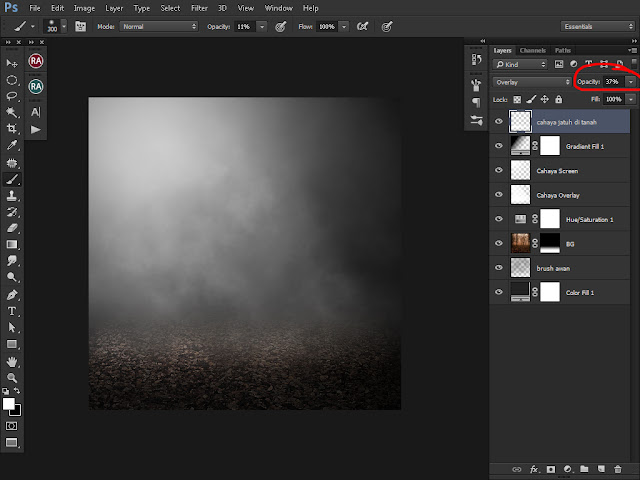 12. Disini saya menggunakan stok “PNG” boneka, buat bayangan di bagian bawah boneka sesuai arah cahaya…
12. Disini saya menggunakan stok “PNG” boneka, buat bayangan di bagian bawah boneka sesuai arah cahaya…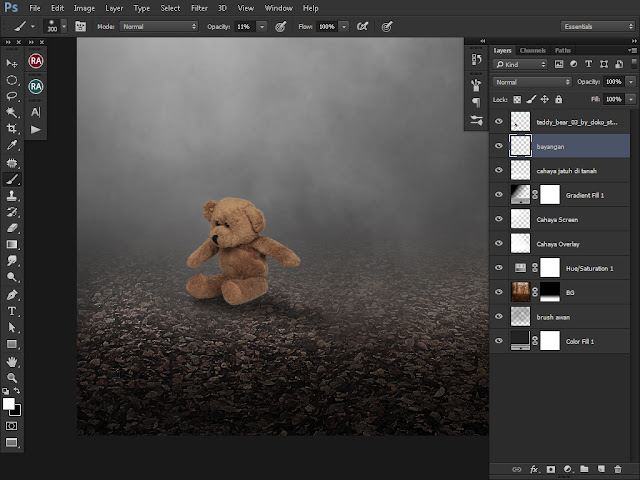
13. Atur keseimbangan warna dan gelap terang boneka menggunakan brightness/contrass seperti terlihat pada gambar…
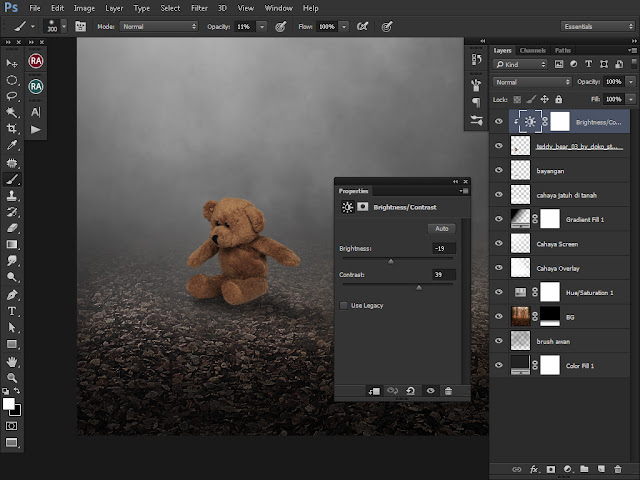 14.
Buat layer baru lalu ubah blending mode menjadi overlay, gunakan brush
warna putih dan usapkan di bagian yang memungkinkan terkena jatuhnya
cahaya, jangan lupa atur opacity pada brush biar ga over…
14.
Buat layer baru lalu ubah blending mode menjadi overlay, gunakan brush
warna putih dan usapkan di bagian yang memungkinkan terkena jatuhnya
cahaya, jangan lupa atur opacity pada brush biar ga over…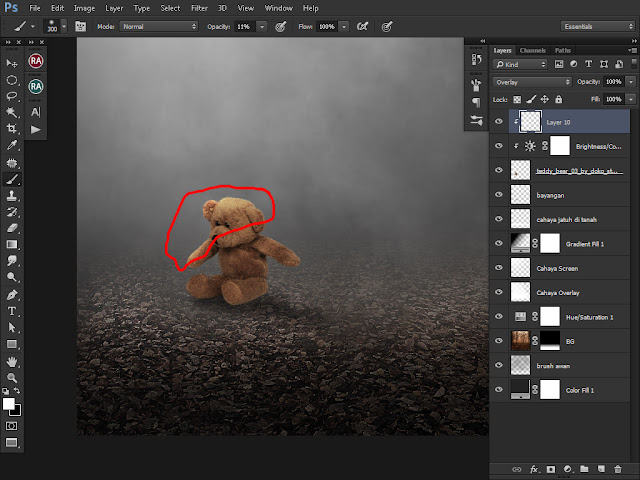 15.
Selanjutnya kita mulai pengerjaan pada objek utama, disini sengaja saya
haluskan terlebih dahulu seluruh bagian kulit menggunakan mixer brush
seperti terlihat pada gambar..
15.
Selanjutnya kita mulai pengerjaan pada objek utama, disini sengaja saya
haluskan terlebih dahulu seluruh bagian kulit menggunakan mixer brush
seperti terlihat pada gambar..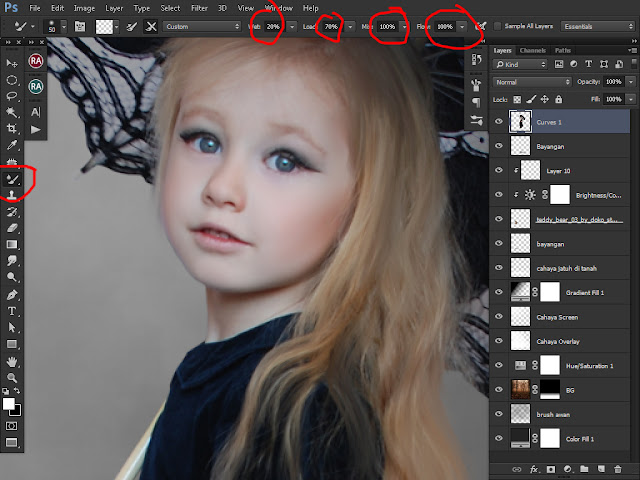 16.
Make over bagian wajah sesuai keinginan, disini saya memakai shadow
warna hitam pada bagian bawah mata, dengan menggunakan pen-tool terlebih
dahulu untuk menyeleksi bagian yang akan saya beri shadow.
16.
Make over bagian wajah sesuai keinginan, disini saya memakai shadow
warna hitam pada bagian bawah mata, dengan menggunakan pen-tool terlebih
dahulu untuk menyeleksi bagian yang akan saya beri shadow. 21.
Setelah semuanya selesai di tahap ini adalah finishing, membuat tonal
sesuai keinginan kita gunakan solid color seperti terlihat pada gambar,
dengan warna yang kita inginkan ubah blending mode menjadi softlight
lalu atur opacitynya…
21.
Setelah semuanya selesai di tahap ini adalah finishing, membuat tonal
sesuai keinginan kita gunakan solid color seperti terlihat pada gambar,
dengan warna yang kita inginkan ubah blending mode menjadi softlight
lalu atur opacitynya… 22.
di tahap ini saya menggunakan kembali solid color dengan blending
difference untuk membuat keseluruhan permukaan warna lebih soft lalu
atur opacity menjadi 18-25%.
22.
di tahap ini saya menggunakan kembali solid color dengan blending
difference untuk membuat keseluruhan permukaan warna lebih soft lalu
atur opacity menjadi 18-25%.