visit website photoshopqu.com
Kelebihan Adobe Photoshop CC – Tutorial kali ini saya akan mengulas sedikit beberapa kelebihan dari Adobe Photoshop CC.
Seperti kita ketahui Photoshop CC adalah versi terbaru dari produk
Adobe Photoshop setelah Photoshop cs6. Adobe Photoshop cc atau di sebut
juga dengan Adobe Photoshop Creative Cloud mempunyai kelebihan tertentu
di banding versi sebelumnya yaitu Phostoshop cs6 baik dari tool, filter,
maupun fiturnya. Namun tidak bisa kita pungkiri juga terdapat beberapa
kelemahannya atau kekurangannya, ada beberapa fungsi yang di hilangkan
dari versi Adobe Photoshop CS6, Seperti Filter Oil Paint yang dll. Untuk
itu para pecinta software Photoshop sebaiknya kompi kita mempunyai 2
software yaitu Adobe Photoshop CS6 & Adobe Photoshop CC.
Namun saya tidak akan membahas panjang
lebar mengenai kelebihan dan kekurangan dari beberapa versi Photoshop
tersebut, namun lebih kepada keuntungan apabila kita menggunakan Adobe
Photoshop cc.
Ada beberapa tool, filter maupun fitur
yang biasa saya gunakan dan sangat membantu saya dalam proses pengerjaan
design maupun editing dengan menggunakan Adobe Photoshop cc
diantaranya:
- Camera RAW filter
Seperti kita ketahui camera raw filter
di adobe photoshop sangat membantu kita dalam pengerjaan editing kita
terutama dalam proses editing photography, karena tool ini sudah sangat
umum di gunakan oleh para fotografer. Di versi sebelumnya mulai dari
Adobe Photoshp CS2 hingga CS6 Fitur, Camera Raw Filter ini hanya bisa
dibuka melalui open as image, terkecuali format awal atau mentahan dari
hasil foto kita sudah berformat raw, setingan dari kamera DSLR (Digital
Single Lens Refleks).
Mungkin dari sinilah para pelaku dan
pencipta Adobe photoshop mempermudah penggunaan Camera Raw Filter
menjadi plugin default Photoshop CC itu sendiri. Dengan menggunakan
Adobe Photoshop CC kita bisa membuka fitur Camera Raw Filter dengan
hanya meng-klik pada tabel toolbar Filter>>Camera Raw Filter atau
dengan menekan pada keyboard (SHIFT+CTRL+A).
Disini saya akan sedikit memberi
gambaran penggunaan fitur dari camera raw filter, seperti terlihat pada
gambar di bawah ini ada beberapa point yang bisa kita atur nilainya
seperti :
Open Image yang akan kita edit lalu klik Filter>>Camera Raw Filter
[sociallocker id=”2985″]- Seperti terlihat pada gambar ada beberapa point untuk membuat tone color seperti exposure, Contrast, Highlight dll, lalu atur nilainya sesuai keinginan. Kita pun bisa menggunakan fitur lainnya di di bagian yang saya beri tanda panah merah dengan berbagai fungsi seperti untuk mempertajam, memperhalus, membuat noise, pecah warna, kalibrasi hingga membuat vignete dll. Klik ok jika hasil sudah sesuai keinginan.
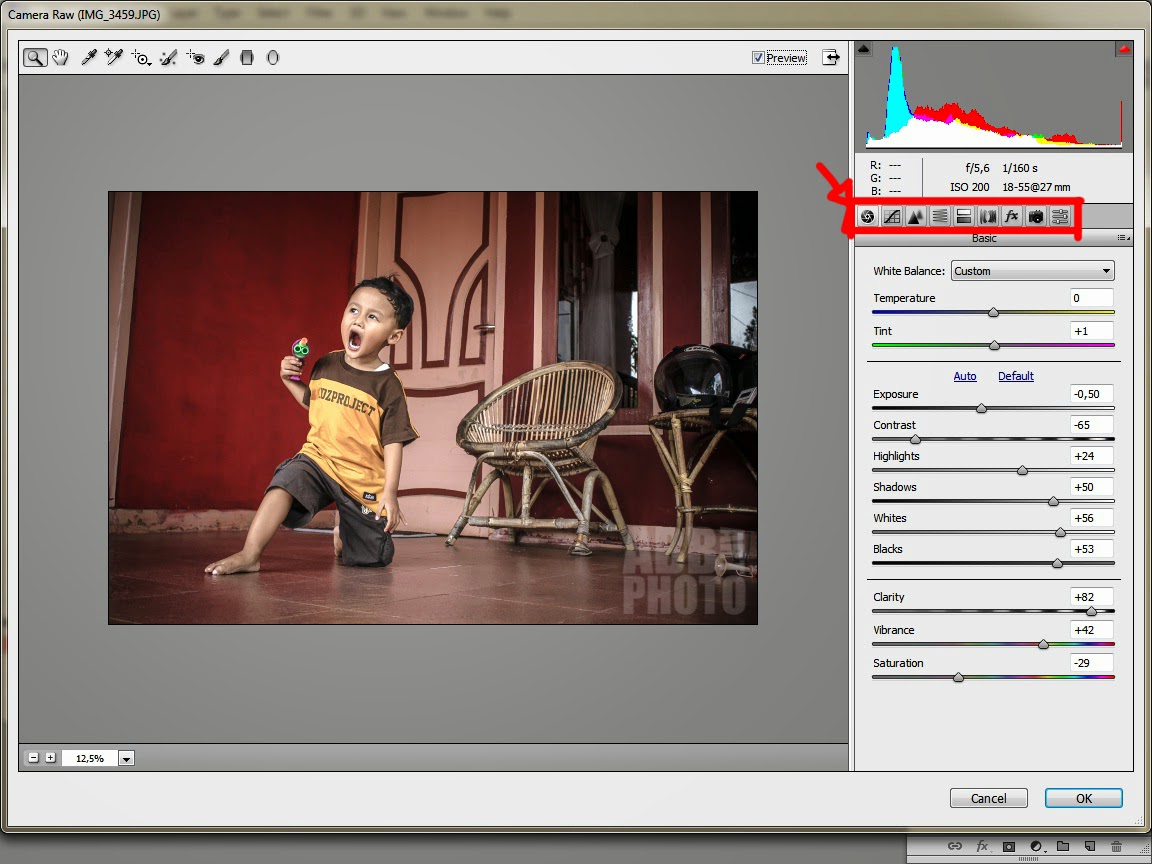
- Untuk hasil yang maksimal dalam proses tonaling dan skin tone gunakakan Adjustment Color Layer seperti terlihat pada gambar.
- Perspective Warp.
Perspetive warp adalah salah satu fitur
atau tool terbaru yang tidak di miliki Adobe Photoshop versi sebelumnya,
fungsi dan kegunaan dari tool ini akan sangat membantu para editor
dalam pengerjaan editing terutama dalam manipulasi gambar, seperti pada
nama toolnya Perspective warp fungsi dan kegunaanya sudah sangat jelas
untuk mempermudah kita dalam membuat perspektif pada lembar kertas kerja
kita. Mungkin dalam versi Adobe sebelumnya baik dari mulai Adobe
Photoshop cs2 hingga cs6 kita sudah bisa membuat perspektif menggunakan
vanishing Point atau Free transform>>Klik Kanan>>distort
Berbeda halnya dengan tool Perspective Warp ini, fungsi dari tool ini
membuat perspektif pada objek lebih simetris dan presisi dengan mudah
dan cepat, dibandingkan kita menggunakan transform. Maka dari itu tool
ini sangat membantu saya dalam pengerjaan manipulasi gambar. Tool
perspective Warp bisa kita gunakan dengan meng-klik pada tabel toolbar Edit>>Perspective Warp.
Sedikit tutorial cara menggunakan tool Perspective Warp,
- Seperti terlihat pada gambar di sini saya menggunakan gambar Bus sebagai contoh
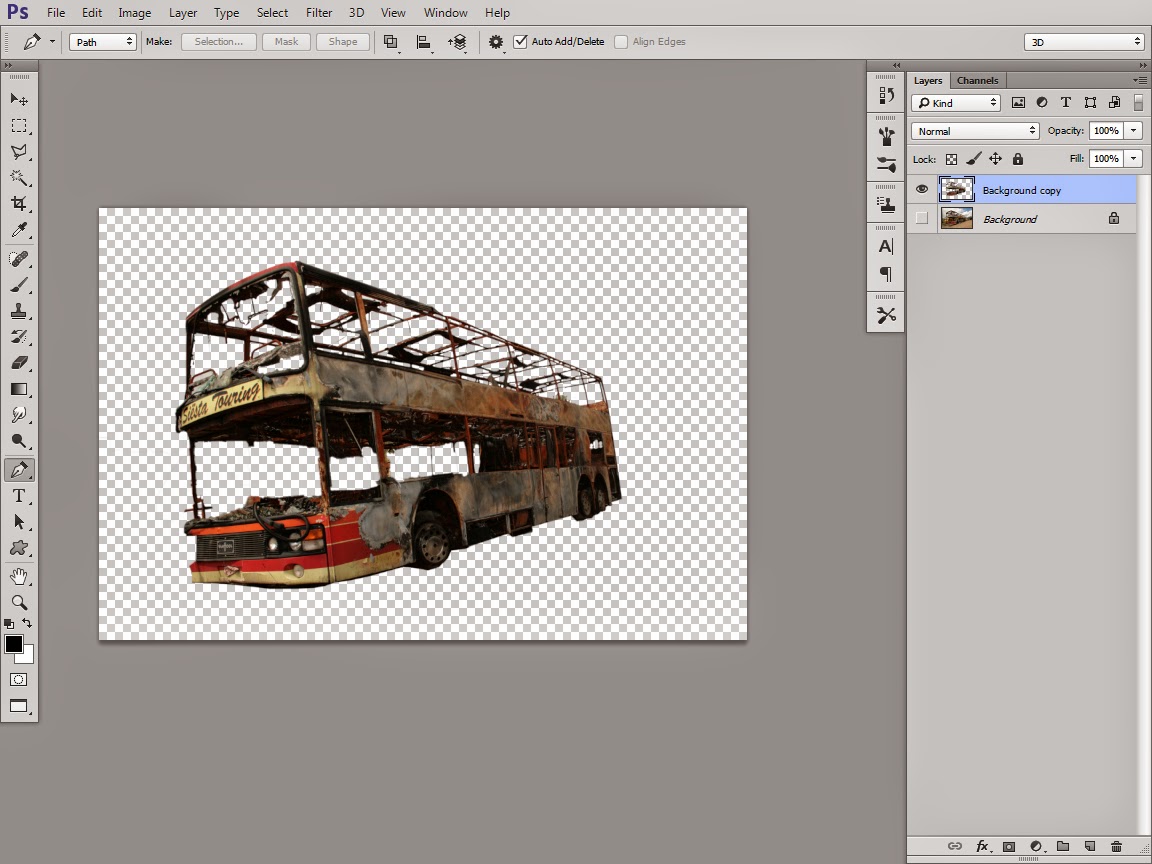
- Seleksi dan potong objek menggunakan Pentool atau Polygonal Lasso
- Klik pada toolbar Edit>>Perspective Warp seperti terlihat pada gambar.
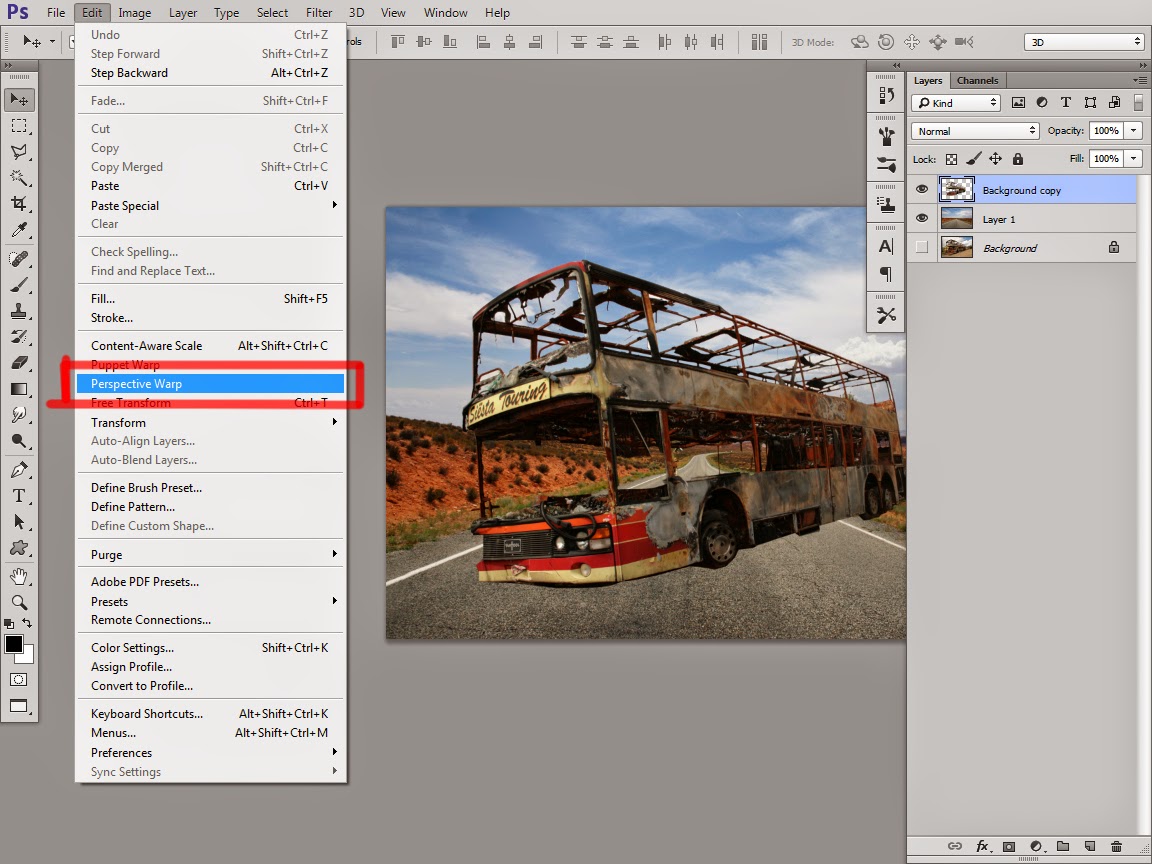
- Disini saya sengaja menggunakan jalan raya sebagai latar, lalu buat kotak seperti terlihat pada gambar sesuaikan tinggi dan lebarnya mengikuti tinggi lebarnya Bus lalu tekan
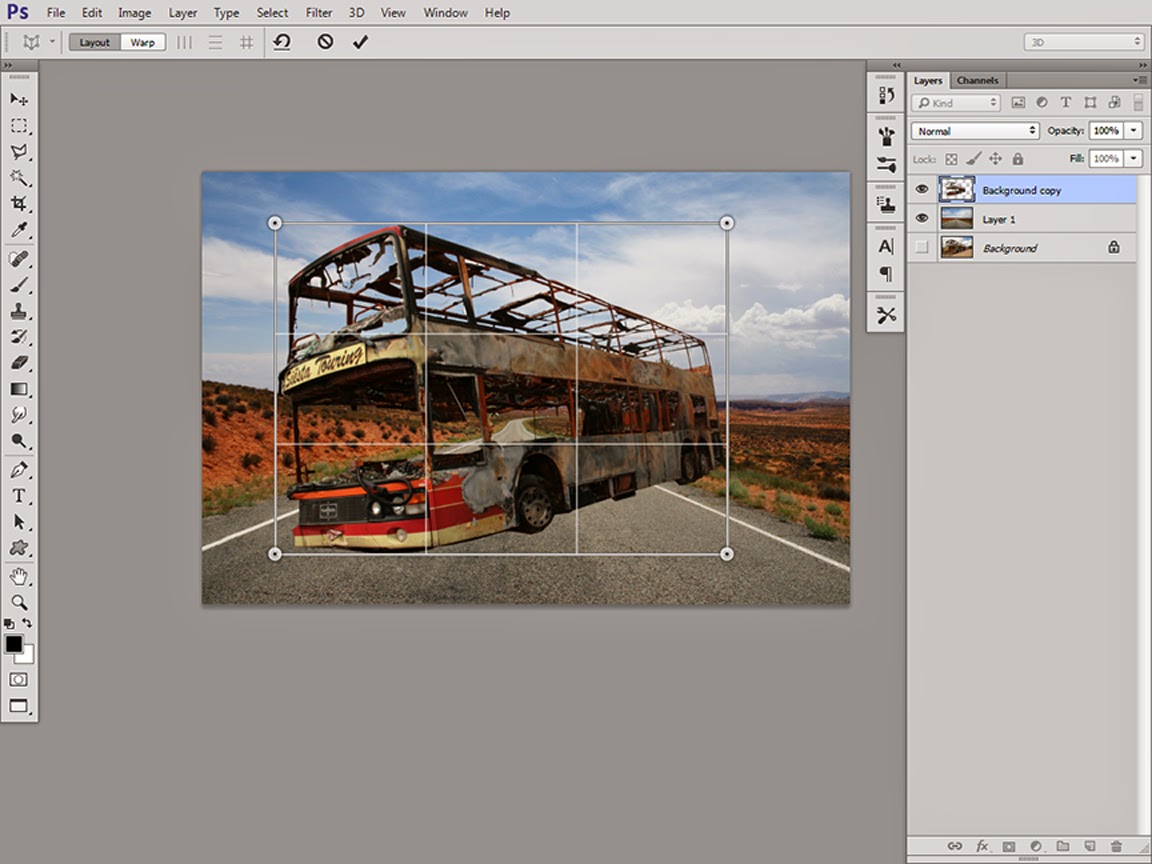
- Setelah tekan Enter muncul 4 titik dalam kotak seperti yang terlihat pada gambar yang dilingkari warna merah, yang bisa kita geser atau tarik sesuai keinginan.
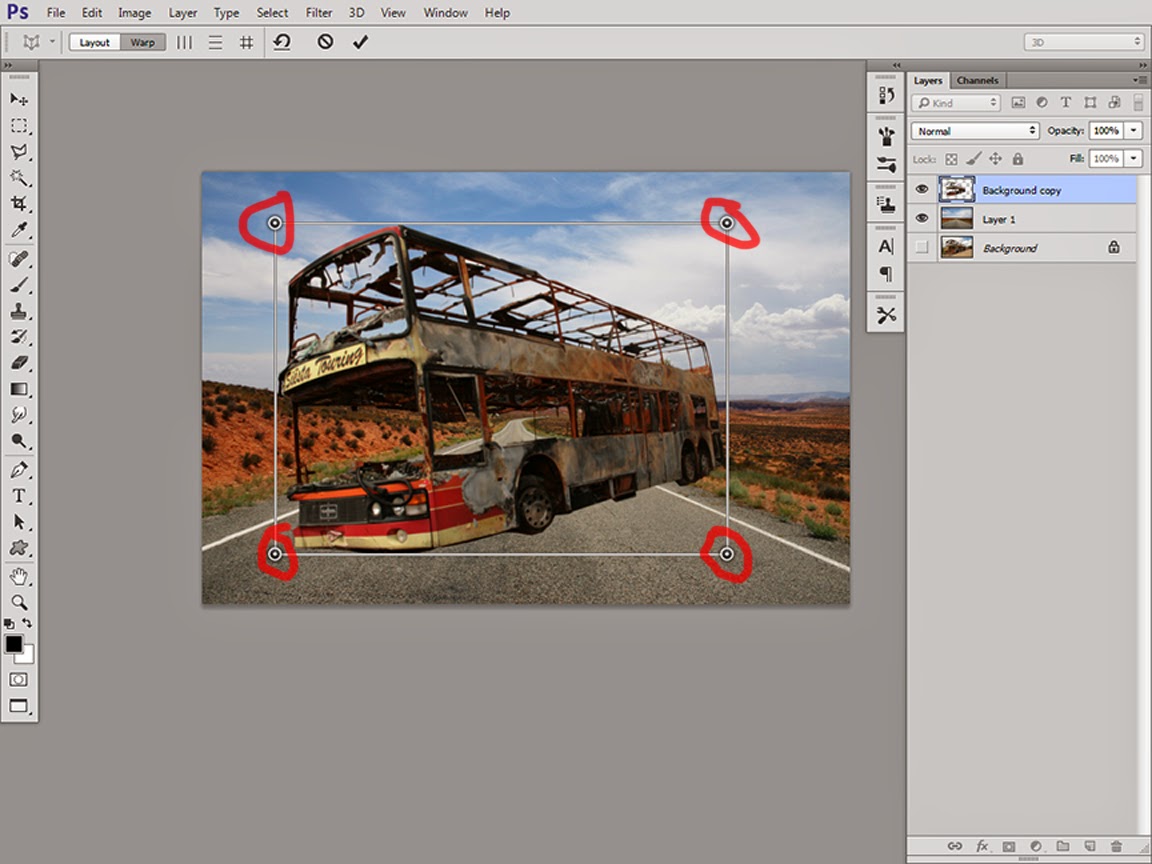
- Apabila sudah sesuai keinginan tekan Enter, sangat mudah dan cepat.
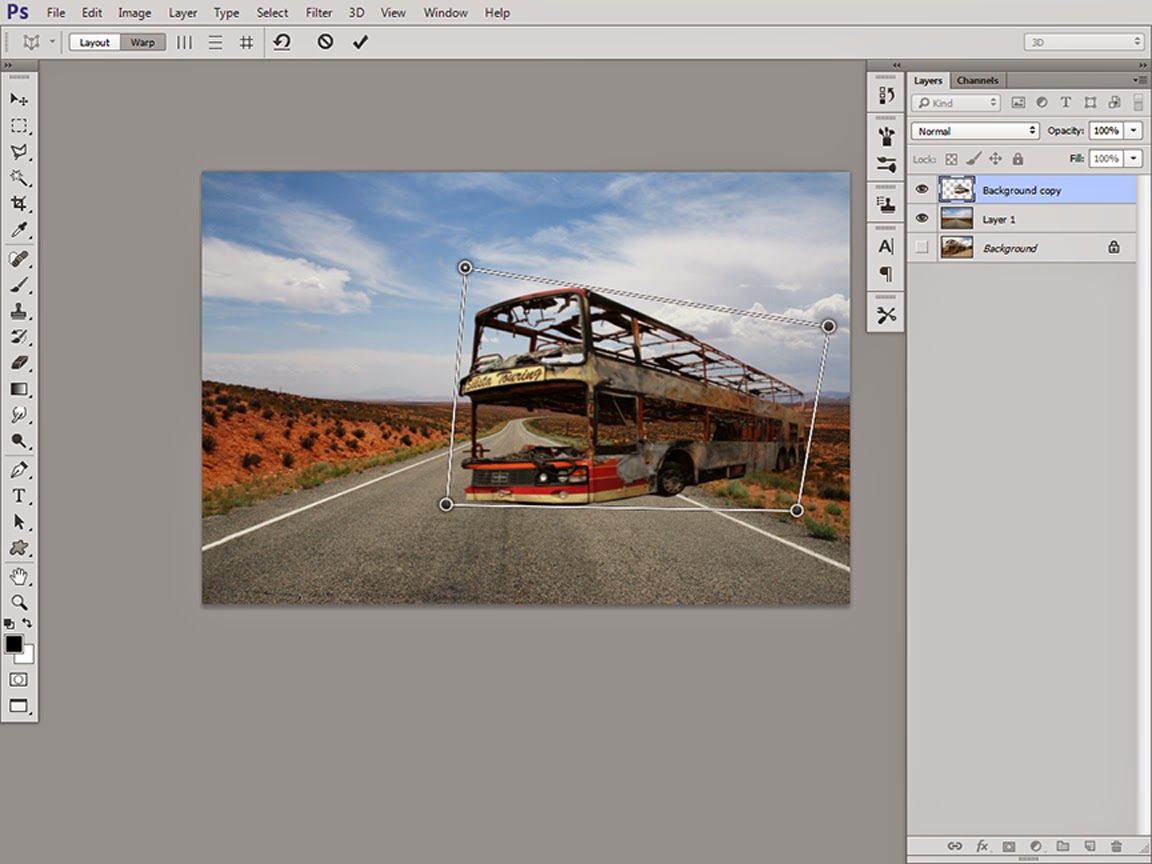
- Buat bayangan pada bawah Bus agar lebih real, sesuai arah cahaya.
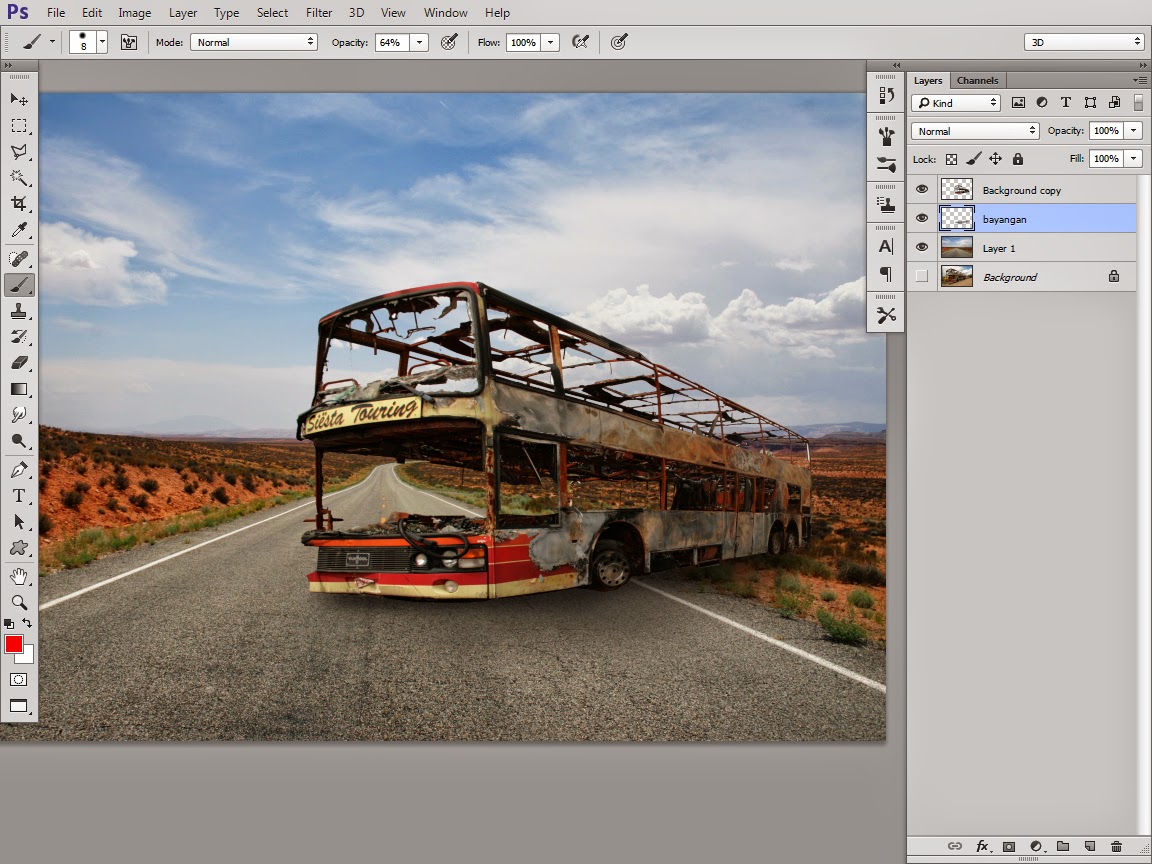
- Seperti terlihat pada gambar bisa kita lihat perbedaan menonjolnya.

- Focus Area
Bagi para editor yang suka dengan
editing manipulasi pasti sering mencari artikel/tutorial bahkan plugin
tentang bagaimana cara seleksi atau memotong objek dengan cepat. Di
Photoshop CC ini saya juga menemukan tool baru yang sangat berguna yaitu
Focus area, yang mana dengan tool ini anda bisa dengan mudah untuk
menyeleksi atau memotong objek lebih cepat. Karena tool ini hanya akan
menyeleksi di bagian yang focus, ini sangat berguna untuk memotong objek
dari foto dengan latar samar atau blur bisa juga di kombinasikan dengan
tool refine edge ataupun refine mask untuk hasil yang maksimal, namun
apabila latar atau Background Flat akan sedikit sulit menggunakan tool
ini, karena akan kembali pada pentool atau polyganol lasso. Sedikit
Tutorial cara menggunakan tool Focus Area.
- Open Image lalu pada layer objek klik 2x untuk membuka gembok pada layer, lalu klik Select>>Focus Area.
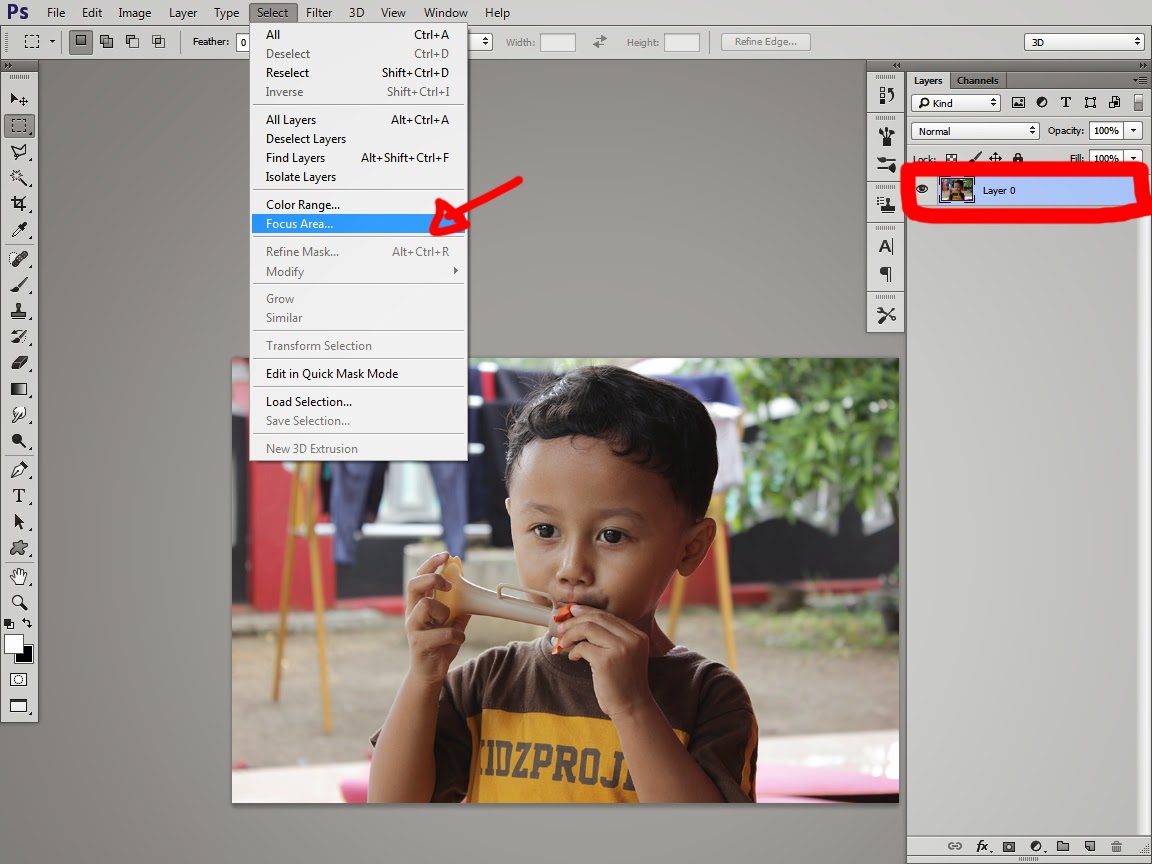
- Atur nilainya sesuai keinginan namun disini saya tidak merubah nilai default dari Focus Area, lalu klik Refine Edge.
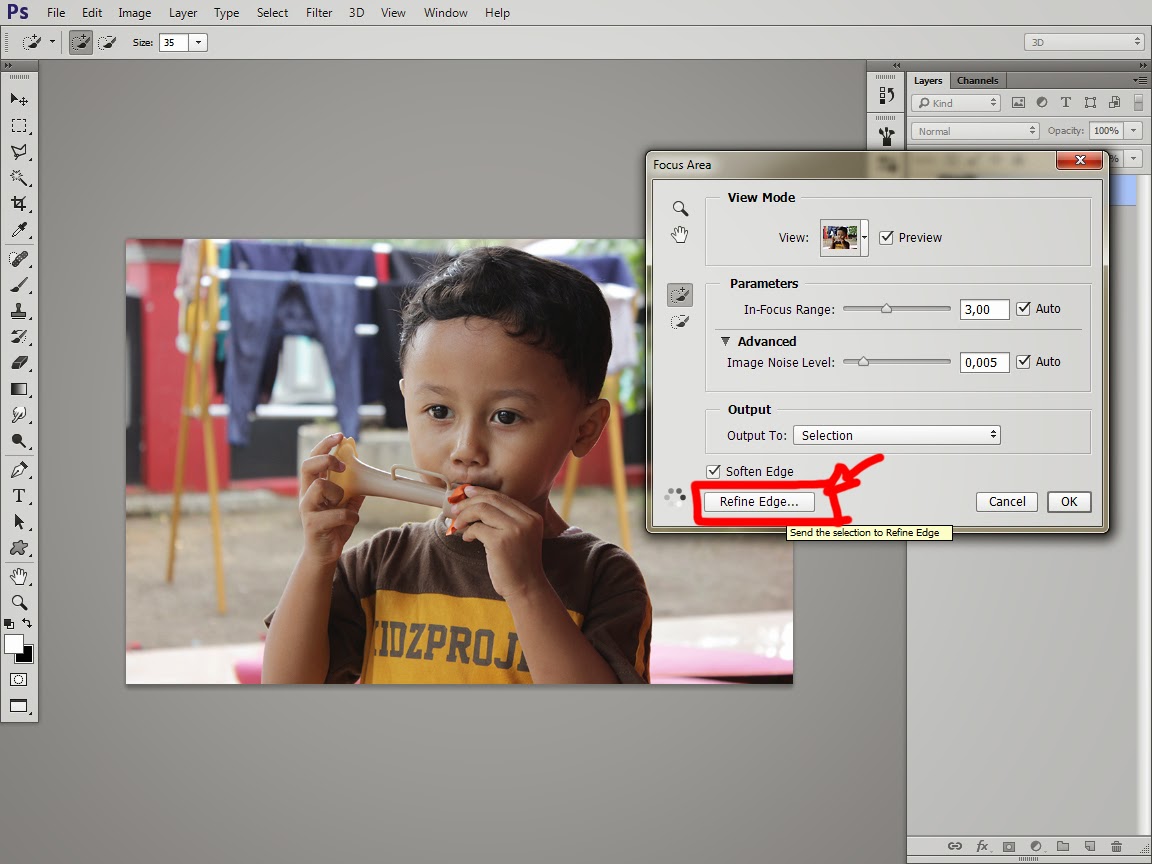
- Seperti terlihat pada gambar atur nilai dari Smooth, Feather, Contrast, Shift Edge dan Amount sesuai keinginan, lalu ubah tombol pada view mode menjadi On White lalu gosok menggunakan brush setiap tepi pada objek untuk merapihkan hasil potongan, apabila sudah merasa cukup klik ok.

- Pada tahap ini layer akan secara otomatis menjadi masking, klik 2x pada layer masking warna hitam sebelah kanan layer, lalu pilih Mask edge, lalu atur seperti refine edge karena fungsi dan pengerjaannya sama persis dengan refine edge.


- Shake Reduction
Fitur Shake Reduction berfungsi untuk
memperbaiki foto yang tidak fokus atau blur, dengan tool ini kita bisa
mempertajam gambar atau foto tanpa merusak pixel. Tool ini akan dengan
sendirinya memperbaiki bagian-bagian yang tidak fokus pada gambar/foto
tersebut, dengan cara mengatur nilai dari Blur Trace Bound, Smoothing
dan Artifact Suppression, Artifact Suppression ini berfungsi membuat
pixel baru pada bagian yang kurang tajam pada gambar/foto. Fitur ini
sangat membantu untuk para fotografer karena banyak juga yang mengalami
hasil jepret dari kamera bagus dan sudah fokus tetapi setelah masuk
kompi nge-blur. Tool Shake Reduction bisa kita gunakan dengan meng-klik
pada tabel toolbar Filter>>Sharpen>>Shake Reduction..
- Open Image klik Filter>>Sharpen>>Shake Reduction.
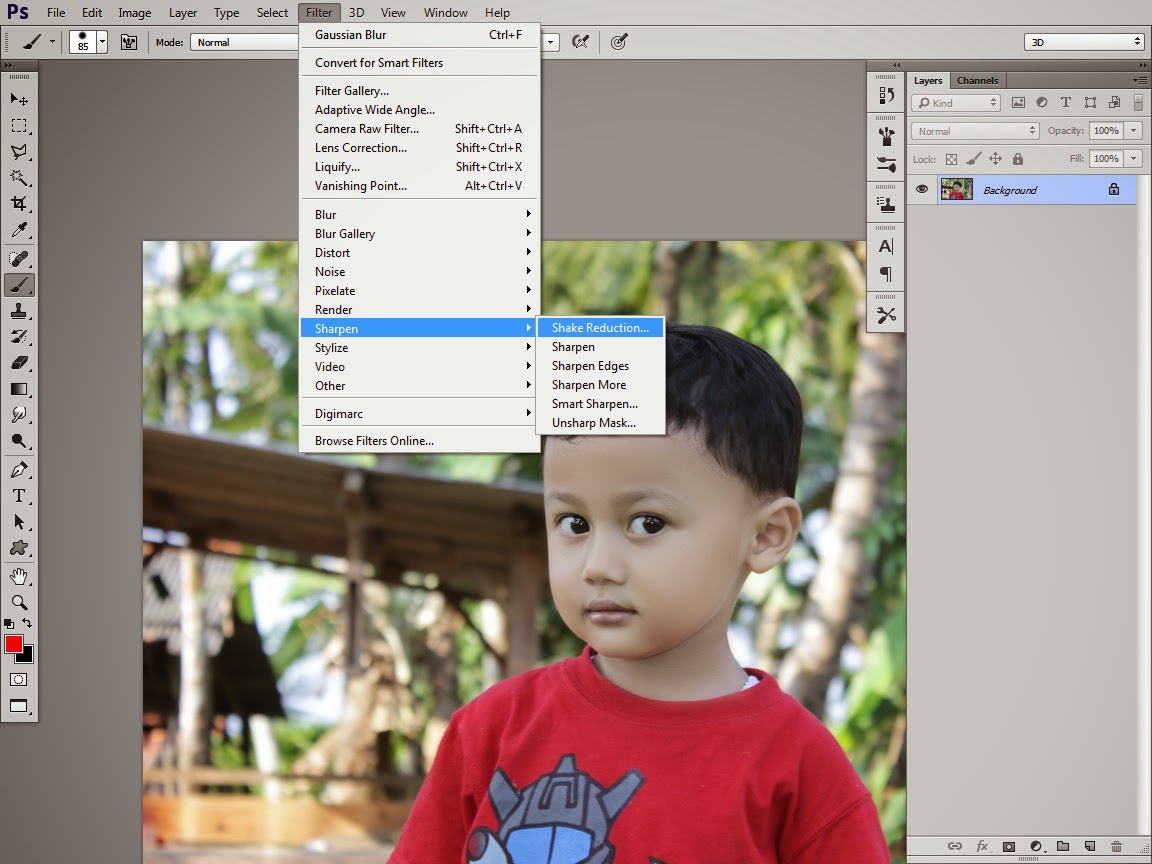
- Atur nilai Blur Trace Bound, Smoothing dan Artifact Suppression, Artifact Suppression sesuai keinginan.
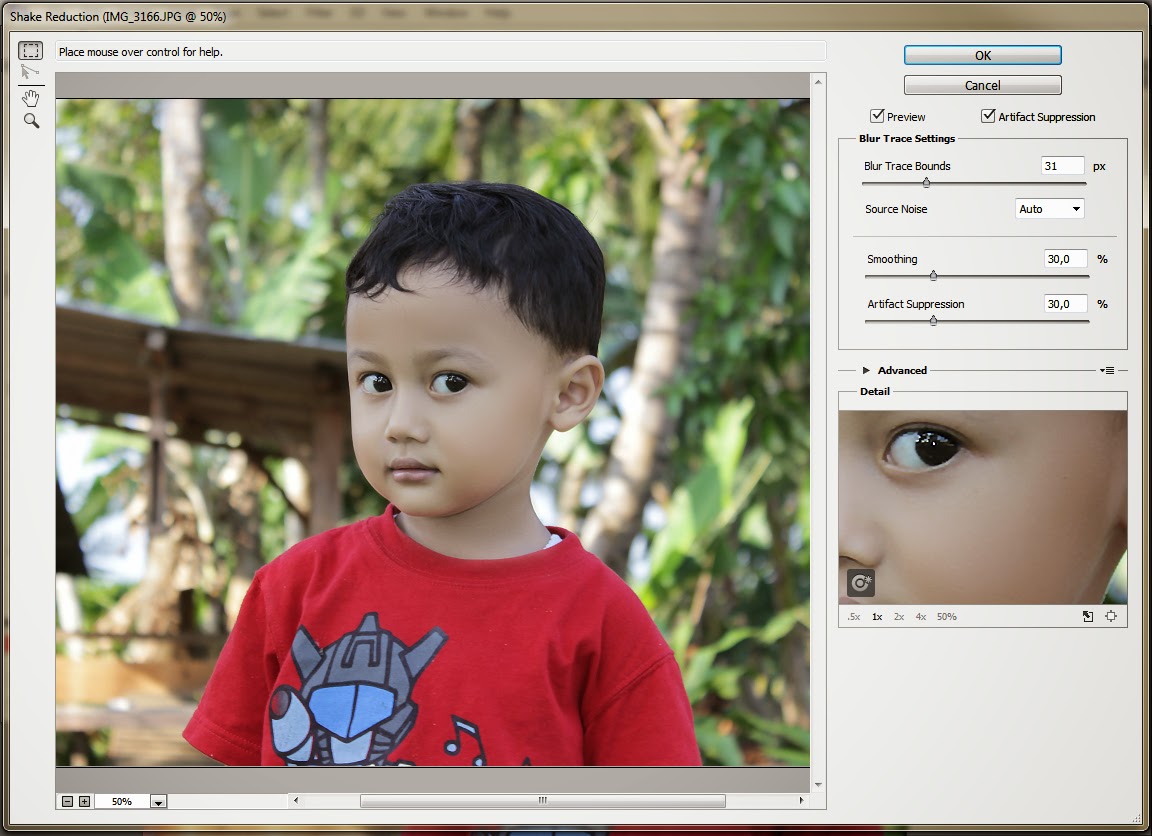
Demikian 4 fitur dari Adobe Photoshop CC
yang bisa saya share. Ada juga fitur-fitur lainnya yang terdapat pada
photoshop cc dan bisa mempermudah anda dalam pengerjaan proses design
atau editing, namun untuk kali ini saya share 4 dulu saja, karena baru
beberapa fitur baru saja yang saya pelajari sambil terus belajar,
memperlancar dan mencari apa yang bisa di gali lagi. Saya ucapkan terima
kasih untuk semua pengunjung setia photoshopqu.com semoga artikel ini
bermanfaat,, seperti biasa artikel ini hanya dari pengalaman menggunakan
photoshop saja dan penjelasannya pun dengan logika yang ada dalam otak
kecil saya, jadi masih terlalu banyak kekurangan baik dalam bahasa dan
penjelasannya yang tidak masuk akal.



