visit website photoshopqu.com
Tutorial Photoshop Dramatic Manipulation WAR part 1
– Salam hangat para pengunjung setia photoshoku.net & ABB PHOTO
ART, kali ini saya akan membahas tutorial manipulasi dengan konsep
dramatic war , dimana hasil editing yang kita buat menjadi lebih
berdimensi.
Silahkan download Stoknya terlebih dahulu agar tutorialnya bisa diikuti
Hasil & Stok Foto

1. Siapkan Background dengan konsep gedung hancur
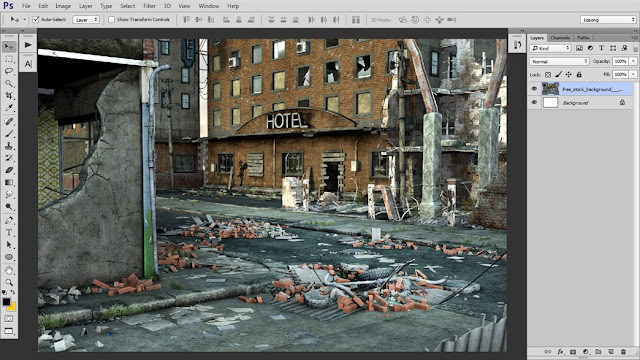
2. Atur gelap terang sesuai keinginan, disini saya menggunakan solid color dengan warna abu . Blending mode Softlight untuk menurunkan warna terangnya…
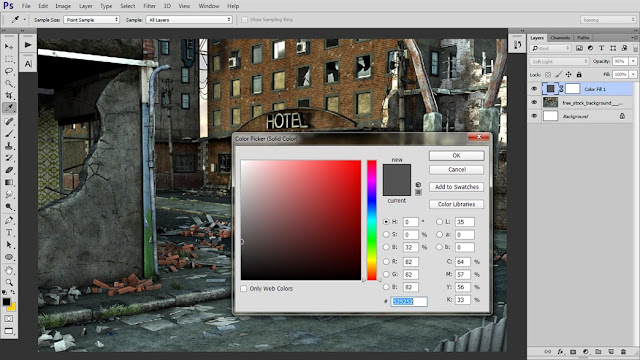
3. Gunakan Hue/saturation atur sesuai kebutuhan seperti terlihat pada gambar
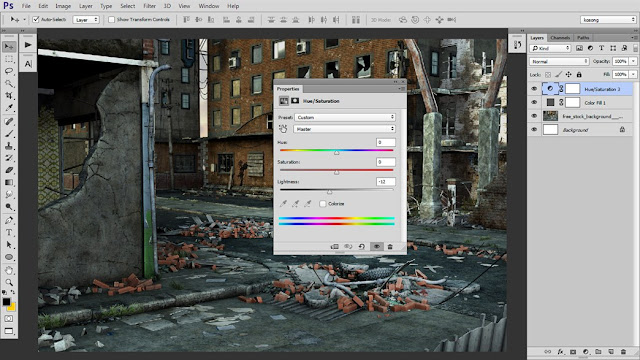
4. Gunakan Brightness/Contrast atur sesuai kebutuhan
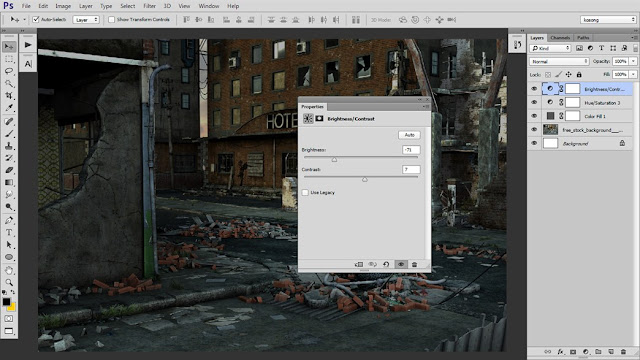
5. Bila diperlukan gunakan kembali Brightness/Contrast sesuai kebutuhan, lalu buat menjadi satu folder untuk Background
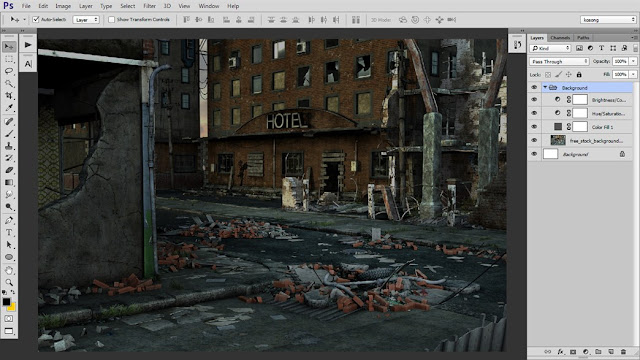
6. Jangan lupa Buat folder untuk tembok yang kita seleksi agar terlihat lebih rapi… disini saya menduplikasi bagian temboknya saja pada Background, untuk nantinya membuat lighting di belakang tembok… seleksi bagian tembok sesuai yang kita butuhkan….
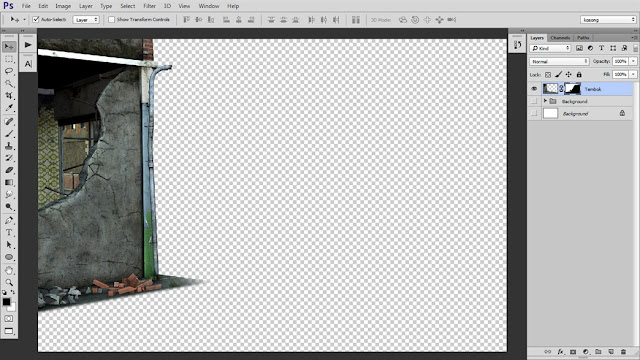
7. Atur gelap terang menggunakan Adjustment Layer,, samakan dengan settingan pada bagian Background seperti terlihat pada gambar

1. Siapkan Background dengan konsep gedung hancur
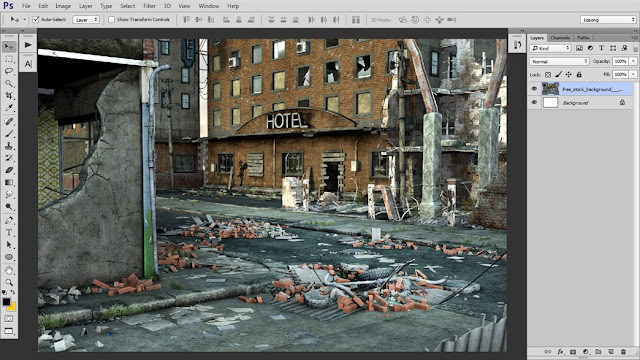
2. Atur gelap terang sesuai keinginan, disini saya menggunakan solid color dengan warna abu . Blending mode Softlight untuk menurunkan warna terangnya…
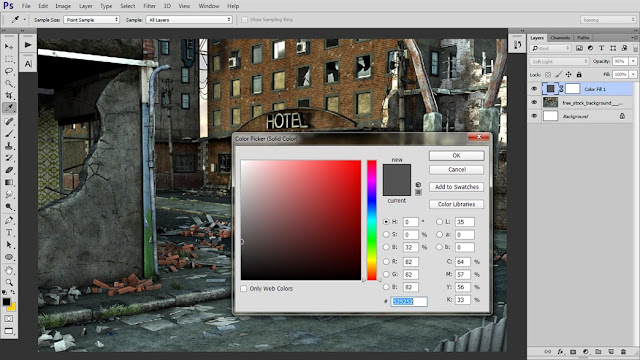
3. Gunakan Hue/saturation atur sesuai kebutuhan seperti terlihat pada gambar
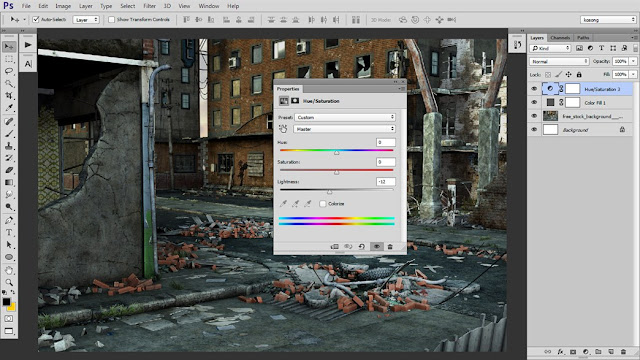
4. Gunakan Brightness/Contrast atur sesuai kebutuhan
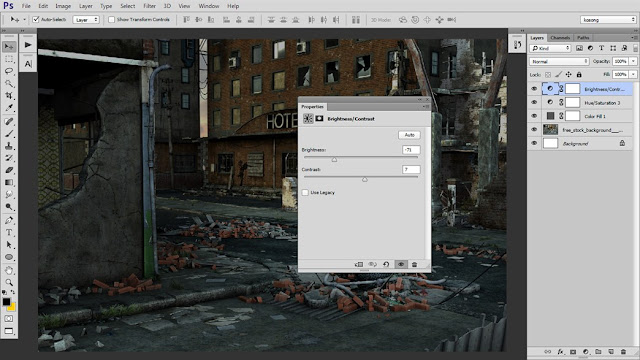
5. Bila diperlukan gunakan kembali Brightness/Contrast sesuai kebutuhan, lalu buat menjadi satu folder untuk Background
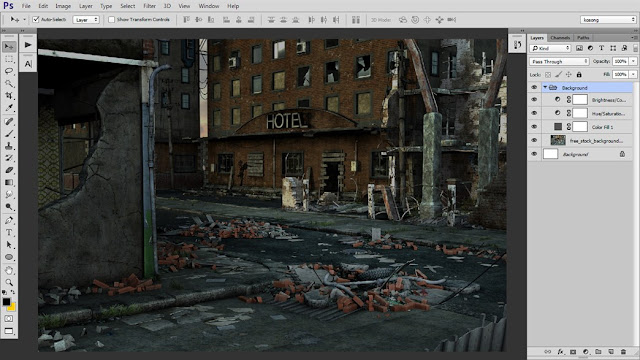
6. Jangan lupa Buat folder untuk tembok yang kita seleksi agar terlihat lebih rapi… disini saya menduplikasi bagian temboknya saja pada Background, untuk nantinya membuat lighting di belakang tembok… seleksi bagian tembok sesuai yang kita butuhkan….
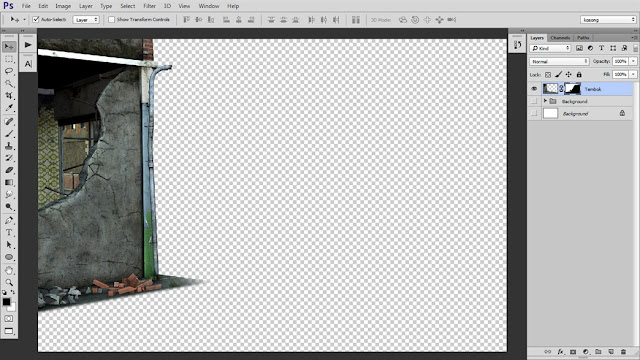
7. Atur gelap terang menggunakan Adjustment Layer,, samakan dengan settingan pada bagian Background seperti terlihat pada gambar
8. Disini saya menggunakan stok mobil hancur yang bisa anda download di www.deviantart.com, seleksi dan potong sesuai kebutuhan
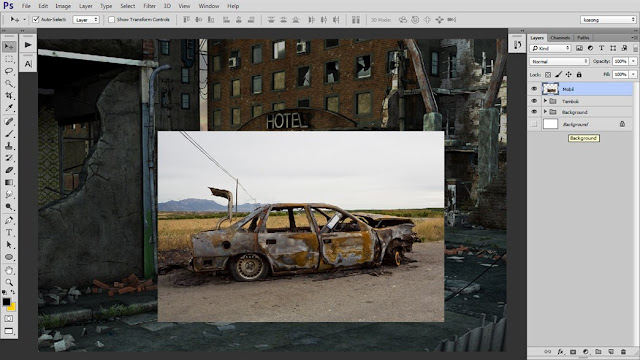
9. hasil seleksi
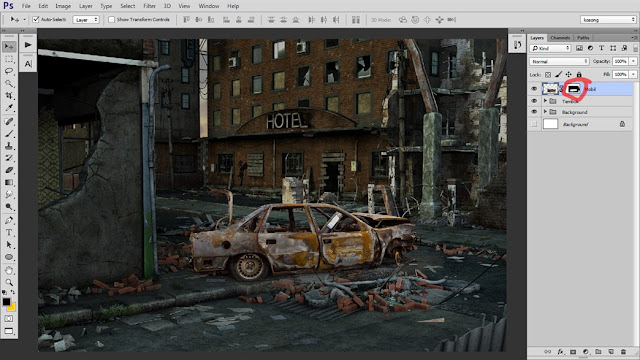
10. Atur gelap terang menggunakan Adjustment layer Brightness/contrast sesuai kebutuhan

11. Buat bayangan pada bagian bawah mobil,, untuk tutorial membuat bayangan lengkap silahkan kunjungi tutorial yang saya buat sebelumnya…
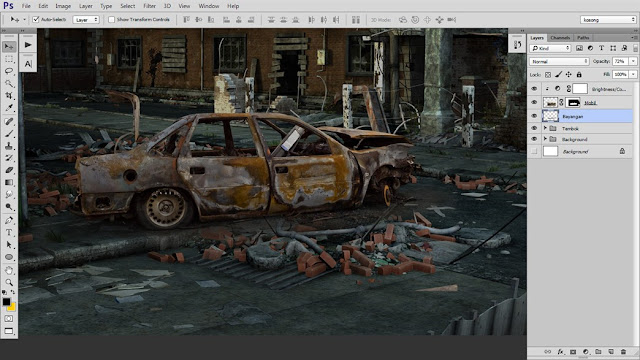
12. Buat folder kembali untuk objek mobil, Disini saya menggunakan stok PNG tiang lampu yang bisa anda download di www(dot)deviantart(dot)com, sehingga anda tidak perlu repot-repot untuk menyeleksi dan memotong…

13. Gunakan hue/saturation untuk mengantur keseimbangan warna atur sesuai kebutuhan…
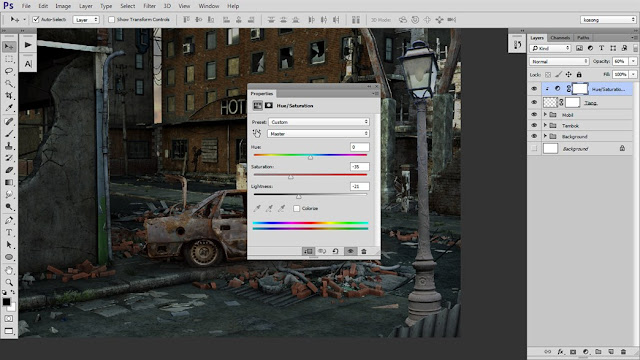
14. Gunakan Brighness/Contast untuk mengatur keseimbangan gelap terang antara objek mobil dan background.
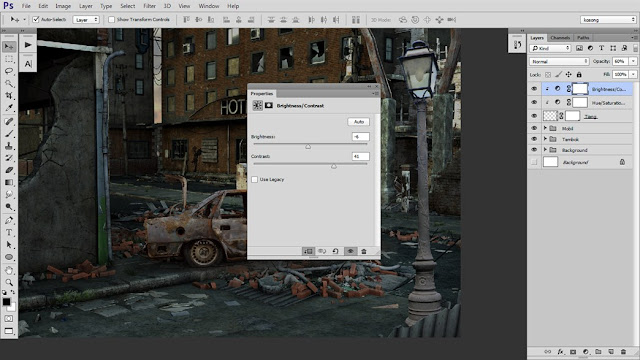
15. Buat folder juga untuk tiang lampu…

16. Tekan (ALT+CTL+SHIFT+E) pada keyboard pada setiap folder, sehingga satu per satu dari setiap folder menjadi satu…
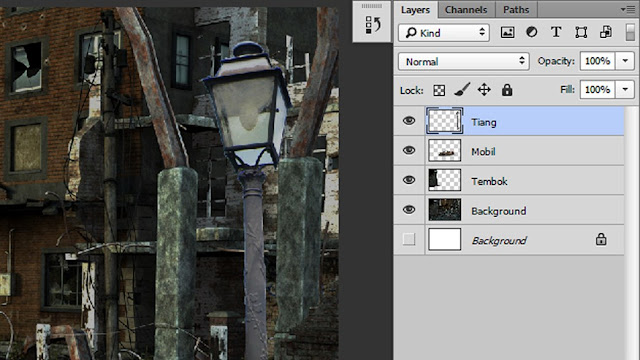
17. Buat Folder kembali pada masing-masing stok foto seperti terlihat pada gambar…
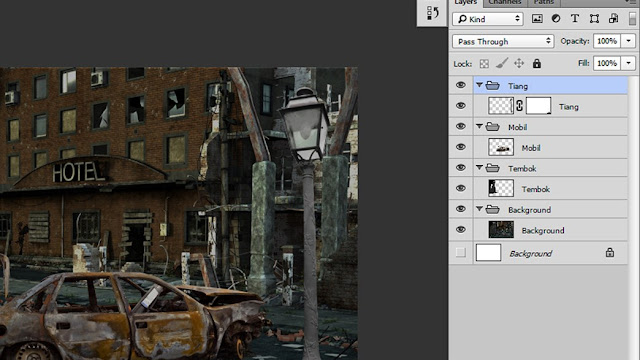
18. Selanjutnya disini saya akan membuat foto menjadi lebih berdimensi dengann menggunakan teknik dodge and burn (D&B) kembali ke folder Background…
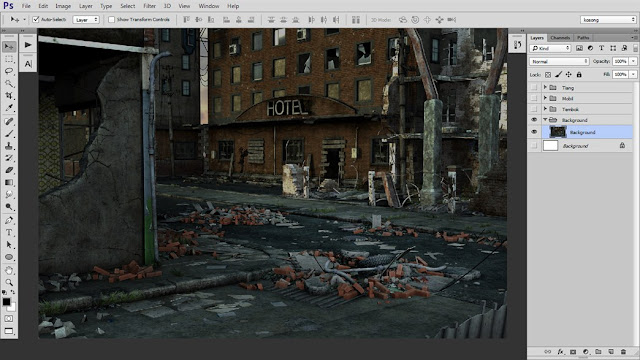
19. Seperti terlihat pada gambar, disini saya mebuat bagian belakang menjadi lebih gelap dan bagian depan menjadi lebih terang gunakan adjustment layer Brighness/contrast gunakan teknik masking untuk menyeleksi bagian terang yang kita inginkan…
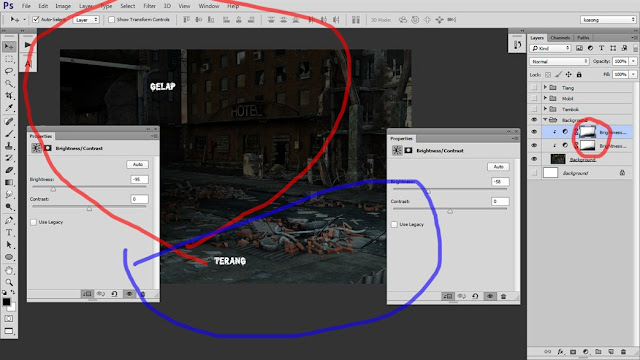
20. Pada tahap ini bisa di bilang gampang-gampang susah, semakin sering kita menggunakannya akan semakin paham fungsi dan kegunaan dari Dodge & Burn, seperti terlihat pada gambar saya memberi tanda biru dan kuning,, Warna biru untuk area terang dengan menggunakan tool dodge dengan exposure 25 s/d 40, sedangkan warna kuning untuk area gelap dengan menggunakan burn tool,, atau dengan menekan (ALT) pada keyboard sehingga kita tidak perlu repot bolak-balik mengganti tool. dengan cara melihat arah cahaya (tool=dodge) mana yang seharusnya terkena cahaya dan mana yang tertutupi cahaya (tool=Burn).
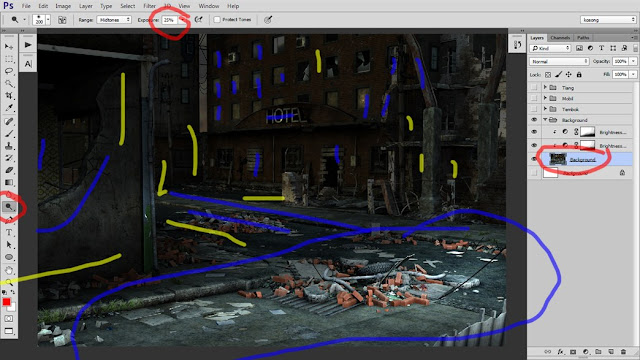
21. Perbedaan sebelum dan sesudah
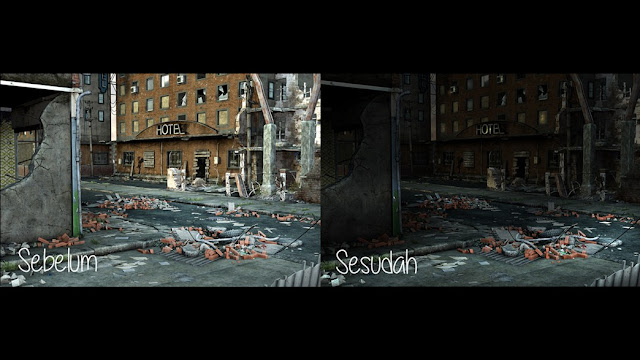
22. Lanjut ke folder tembok gunakan teknik yang sama yaitu dodge & Burn seperti pada background
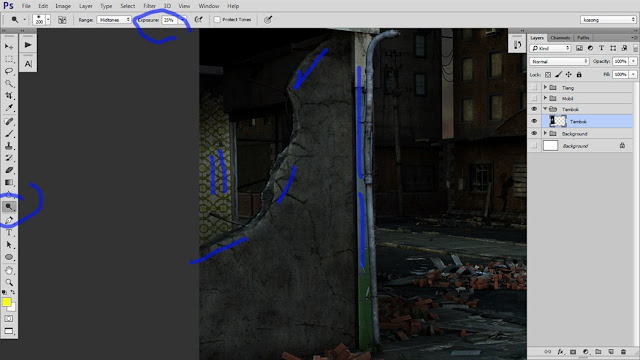
23. Lanjut ke folder mobil gunakan teknik yang sama yaitu dodge & Burn seperti pada background dan juga tembok
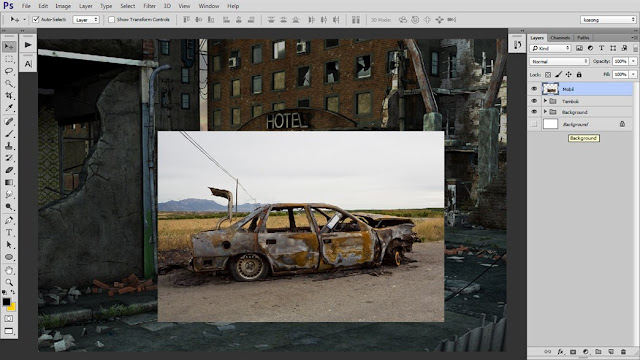
9. hasil seleksi
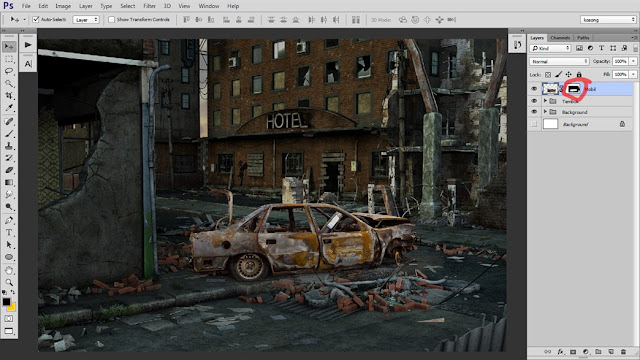
10. Atur gelap terang menggunakan Adjustment layer Brightness/contrast sesuai kebutuhan

11. Buat bayangan pada bagian bawah mobil,, untuk tutorial membuat bayangan lengkap silahkan kunjungi tutorial yang saya buat sebelumnya…
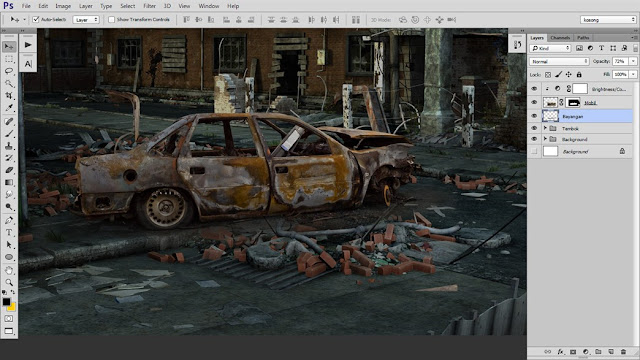
12. Buat folder kembali untuk objek mobil, Disini saya menggunakan stok PNG tiang lampu yang bisa anda download di www(dot)deviantart(dot)com, sehingga anda tidak perlu repot-repot untuk menyeleksi dan memotong…

13. Gunakan hue/saturation untuk mengantur keseimbangan warna atur sesuai kebutuhan…
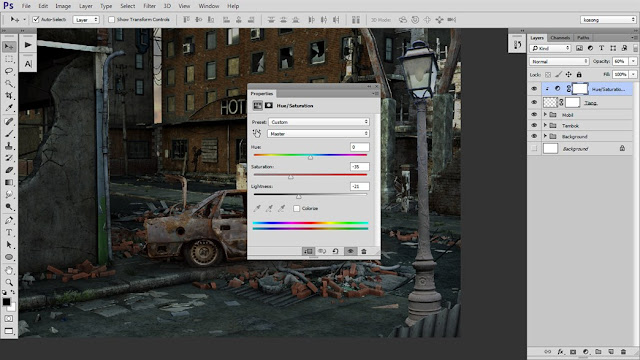
14. Gunakan Brighness/Contast untuk mengatur keseimbangan gelap terang antara objek mobil dan background.
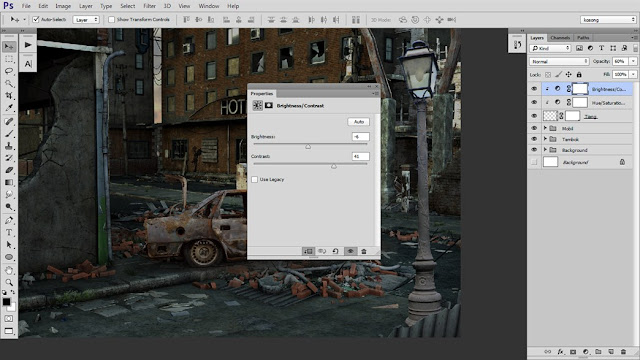
15. Buat folder juga untuk tiang lampu…

16. Tekan (ALT+CTL+SHIFT+E) pada keyboard pada setiap folder, sehingga satu per satu dari setiap folder menjadi satu…
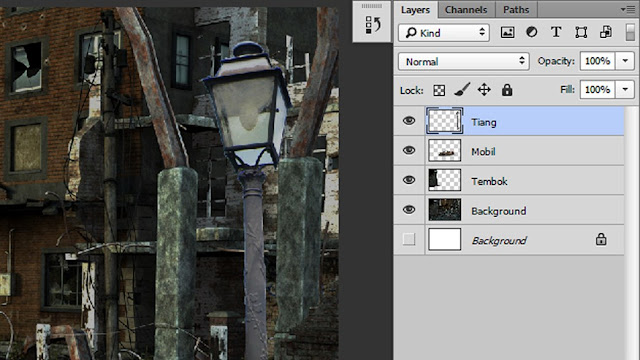
17. Buat Folder kembali pada masing-masing stok foto seperti terlihat pada gambar…
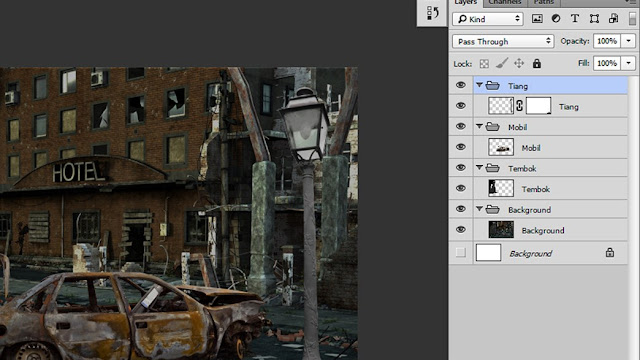
18. Selanjutnya disini saya akan membuat foto menjadi lebih berdimensi dengann menggunakan teknik dodge and burn (D&B) kembali ke folder Background…
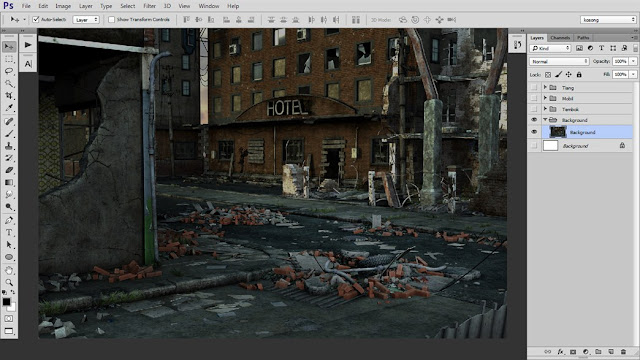
19. Seperti terlihat pada gambar, disini saya mebuat bagian belakang menjadi lebih gelap dan bagian depan menjadi lebih terang gunakan adjustment layer Brighness/contrast gunakan teknik masking untuk menyeleksi bagian terang yang kita inginkan…
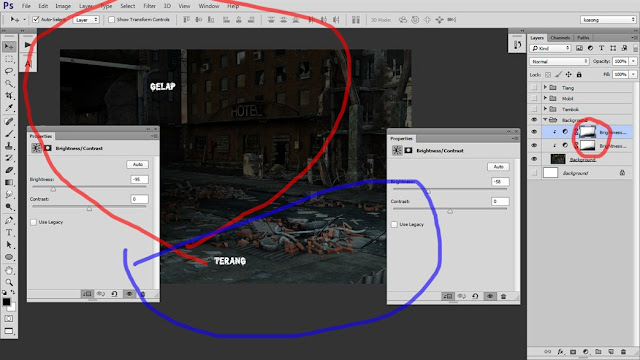
20. Pada tahap ini bisa di bilang gampang-gampang susah, semakin sering kita menggunakannya akan semakin paham fungsi dan kegunaan dari Dodge & Burn, seperti terlihat pada gambar saya memberi tanda biru dan kuning,, Warna biru untuk area terang dengan menggunakan tool dodge dengan exposure 25 s/d 40, sedangkan warna kuning untuk area gelap dengan menggunakan burn tool,, atau dengan menekan (ALT) pada keyboard sehingga kita tidak perlu repot bolak-balik mengganti tool. dengan cara melihat arah cahaya (tool=dodge) mana yang seharusnya terkena cahaya dan mana yang tertutupi cahaya (tool=Burn).
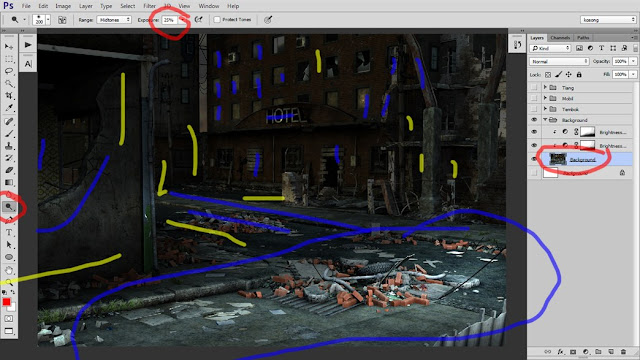
21. Perbedaan sebelum dan sesudah
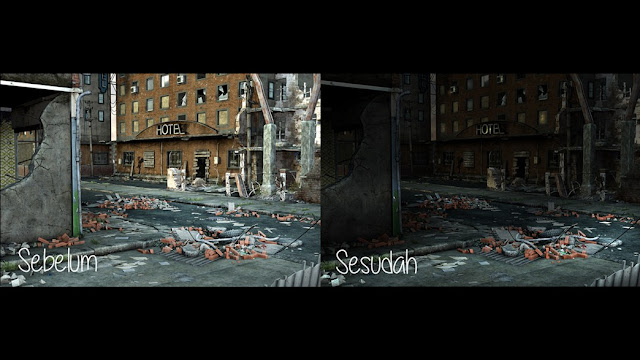
22. Lanjut ke folder tembok gunakan teknik yang sama yaitu dodge & Burn seperti pada background
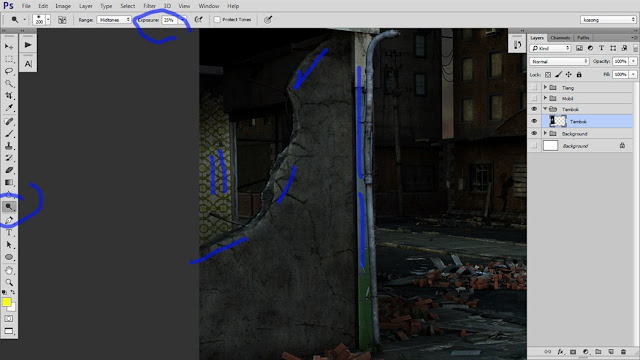
23. Lanjut ke folder mobil gunakan teknik yang sama yaitu dodge & Burn seperti pada background dan juga tembok

