visit website photoshopqu.com
Tutorial Photoshop Dramatic Manipulation WAR part 2
24. lakukan hal yang sama juga untuk tiang lampu.

25. Buat layer baru di atas folder background, gunakan soft round brush warna biru atau sesuai keinginan, lalu atur letak dan besar kecilnya sesuai arah cahaya pada langit ataupun dengan menekan CTRL+T pada keyboard.

25. Buat layer baru di atas folder background, gunakan soft round brush warna biru atau sesuai keinginan, lalu atur letak dan besar kecilnya sesuai arah cahaya pada langit ataupun dengan menekan CTRL+T pada keyboard.
26. Buat layer baru diatas layer mobil,
gunakan soft round brush warna biru atau sesuai keinginan, namun lebih
soft agar tembok bagian depan masih terkena cahaya dari atas.
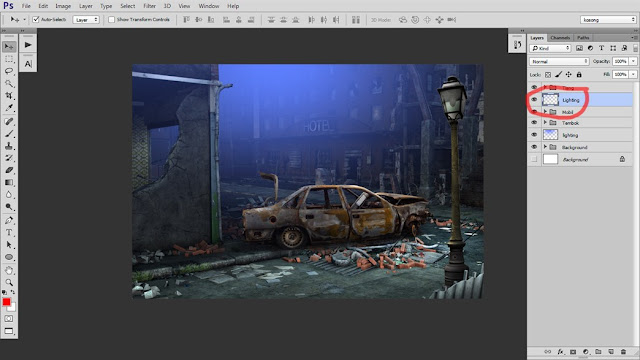
27. Buat folder baru Asap dan api. Gunakan stok api dan asap untuk membuat kesan mobil terbakar,
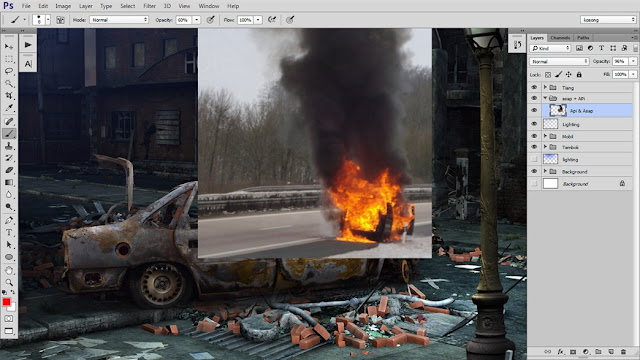
28. Gunakan teknik masking untuk menyeleksi bagian mobil yang terbakar..
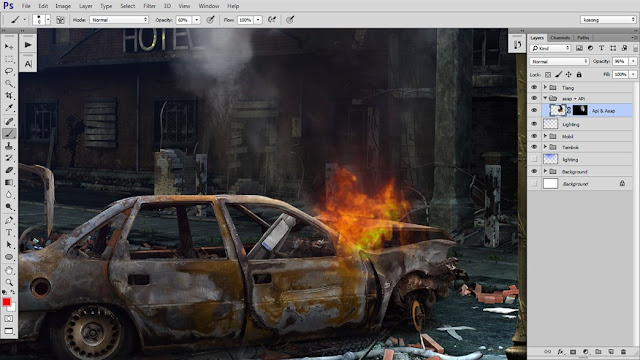
29. gunakan brush percikan api, yang bisa anda download di deviantart(dot)com, dengan keyword=dust atau sparkle, lalu gunakan brush tersebut atur sesuai keinginan. seperti terlihat pada gambar..
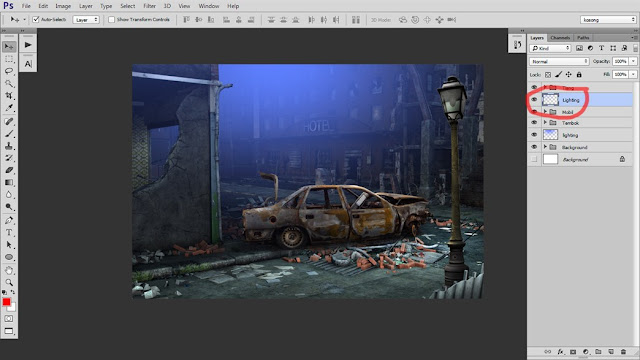
27. Buat folder baru Asap dan api. Gunakan stok api dan asap untuk membuat kesan mobil terbakar,
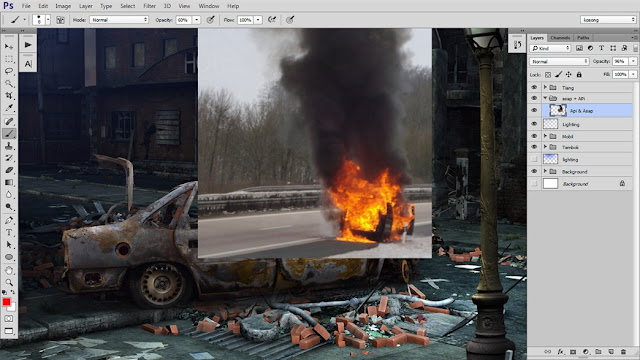
28. Gunakan teknik masking untuk menyeleksi bagian mobil yang terbakar..
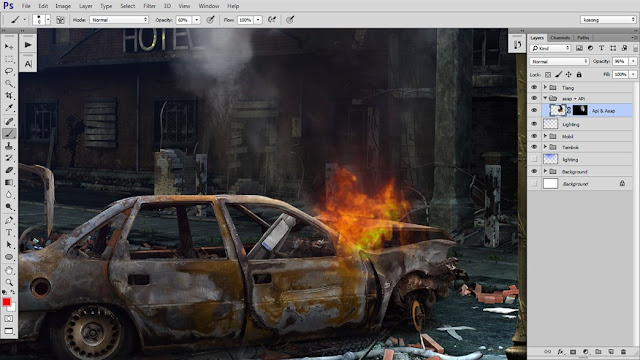
29. gunakan brush percikan api, yang bisa anda download di deviantart(dot)com, dengan keyword=dust atau sparkle, lalu gunakan brush tersebut atur sesuai keinginan. seperti terlihat pada gambar..
30. gunakan blending mode dengan klik 2x
pada layer percikan api, lalu atur nilai fill= 0, centang pada COLOR
OVERLAY, INNER GLOW dan OUTERGLOW, dengan warna orange untuk COLOR
OVERLAY, ubah blend mode menjadi Color Dodge…
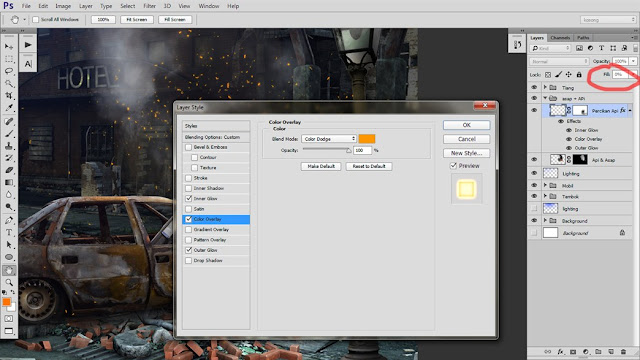
31. Duplikasi folder Asap dan api, dengan cara klik kanan pada folder Asap+api pilih duplikat, ubah namanya menjadi api biar tidak sama lalu simpan di bawah layer tembok…selanjutnya atur besar kecilnya dengan menekan CTRL+T pada folder API…
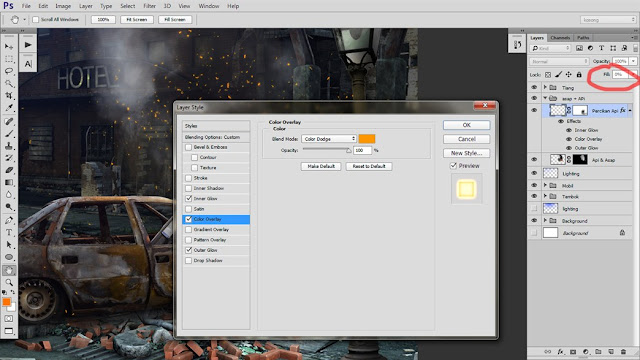
31. Duplikasi folder Asap dan api, dengan cara klik kanan pada folder Asap+api pilih duplikat, ubah namanya menjadi api biar tidak sama lalu simpan di bawah layer tembok…selanjutnya atur besar kecilnya dengan menekan CTRL+T pada folder API…
32. Buat layer baru pada folder mobil
dan Background, gunakan softround brush dengan warna orange, ubah
blending mode layer menjadi overlay. untuk membuat cahaya yang timbul
dari api pada sekitar mobil dan background (jalan)…
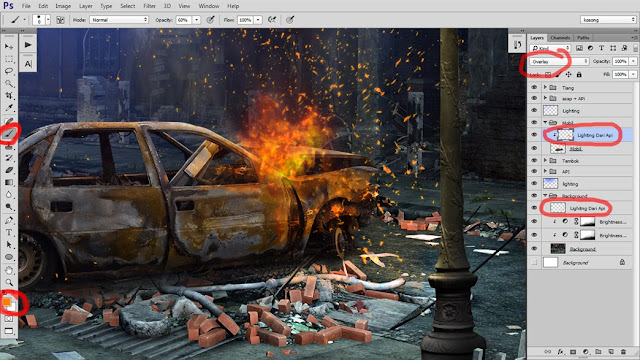
33. Kembali pada folder tiang, buat layer baru blending mode OVERLAY dengan warna cahaya lampu sesuai keinginan dengan menggunakan soft round brush…
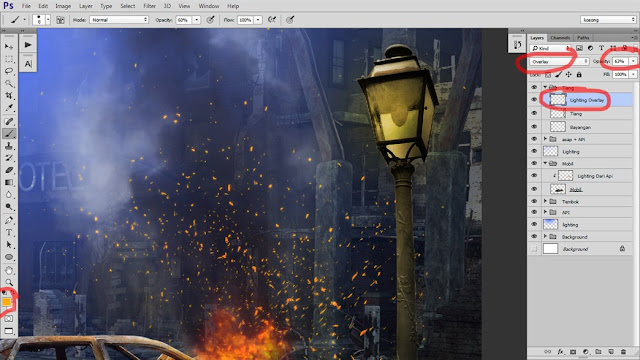
34. Duplikasi hasil membuat cahaya lampu lalu ubah blending mode menjadi SCREEN, atur besar kecil cahaya menekan CTRL+T pada keyboard

35. Sama dengan teknik membuat cahaya yang ditimbulkan api pada area mobil dan jalan, gunakan trik yang sama juga untuk membuat pantulan cahaya dari lampu…
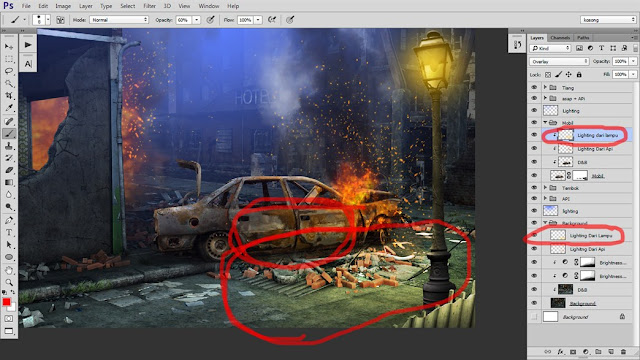
36. Siapkan objek lalu seleksi dan potong seperti biasa…
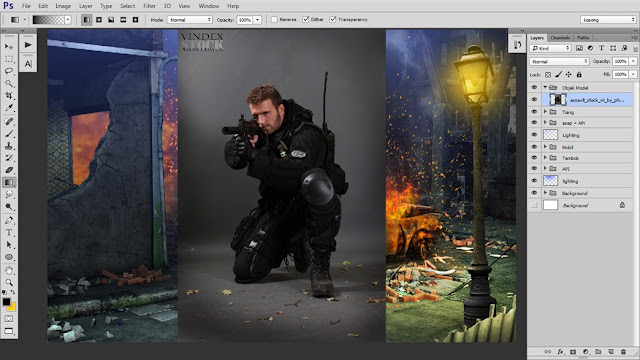
37. jangan lupa untuk membuat folder terpisah
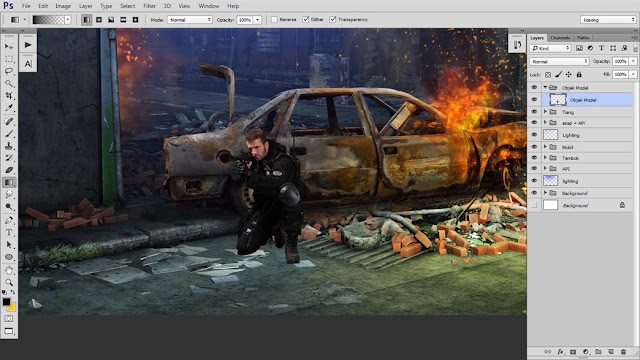
38. Gunakan teknik Dodge & Burn untuk menentukan bagian gelap dan terang sesuai arah cahaya…
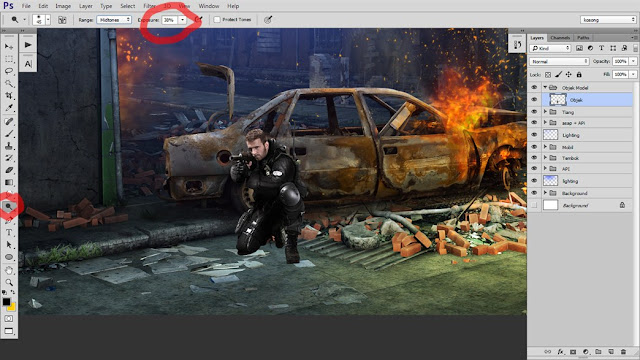
39. Buat bayangan di sekitar area objek model sesuai arah cahaya,
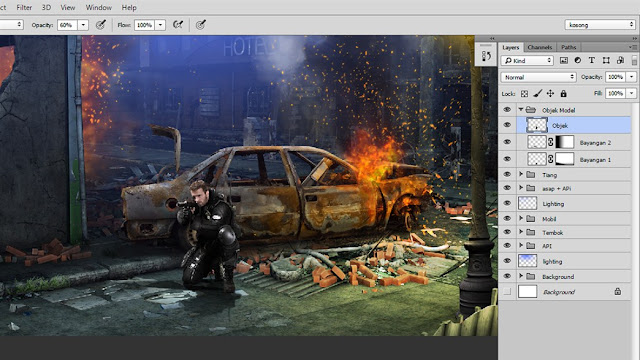
40. Untuk stok terakhir saya gunakan anjing pelacak, jangan lupa untuk membuat folder,
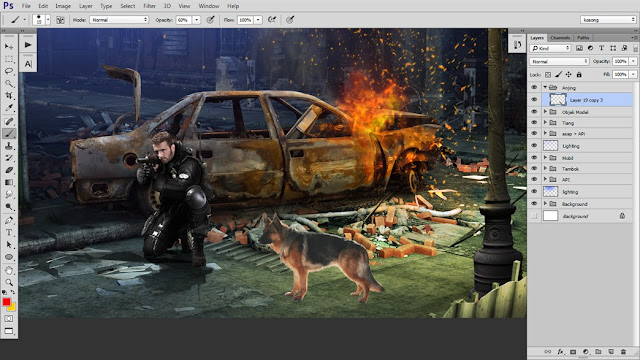
41. Gunakan teknik Dodge & Burn untuk menentukan bagian gelap dan terang sesuai arah cahaya. lalu buat bayangan di sekitar area anjing, sesuai arah cahaya lampu dan langit…
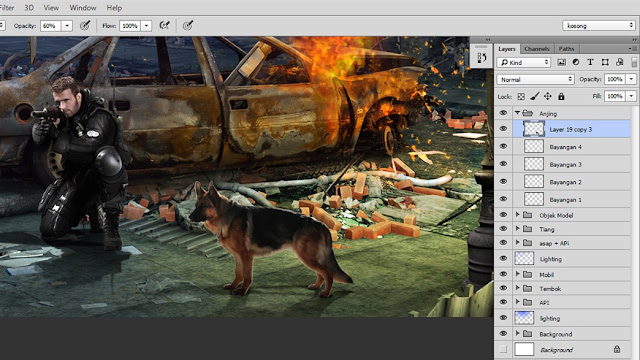
42. Gunakan gradient fill tranparan warna hitam untuk membuat effect vignete

43. Finishing gunakan Color Balance, atur nilai sesuai keinginan…

44. SELESAI
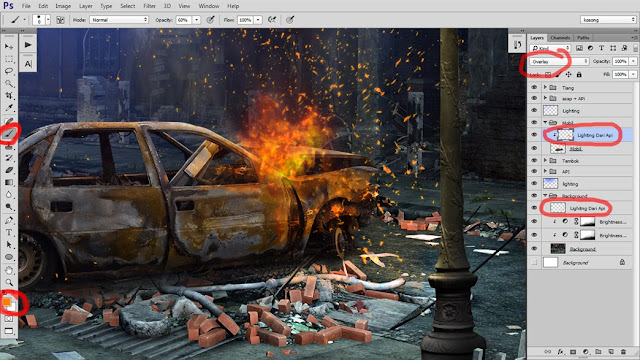
33. Kembali pada folder tiang, buat layer baru blending mode OVERLAY dengan warna cahaya lampu sesuai keinginan dengan menggunakan soft round brush…
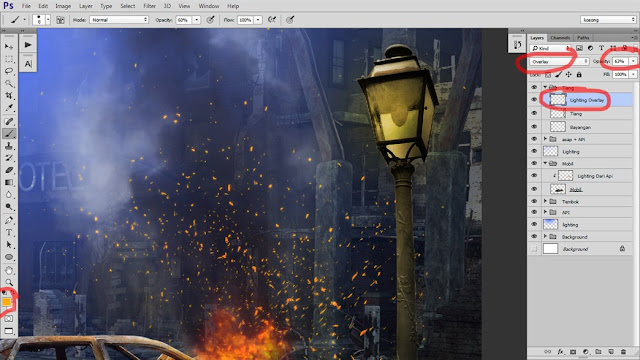
34. Duplikasi hasil membuat cahaya lampu lalu ubah blending mode menjadi SCREEN, atur besar kecil cahaya menekan CTRL+T pada keyboard

35. Sama dengan teknik membuat cahaya yang ditimbulkan api pada area mobil dan jalan, gunakan trik yang sama juga untuk membuat pantulan cahaya dari lampu…
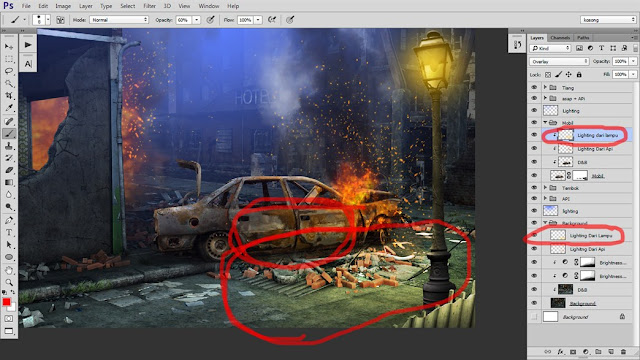
36. Siapkan objek lalu seleksi dan potong seperti biasa…
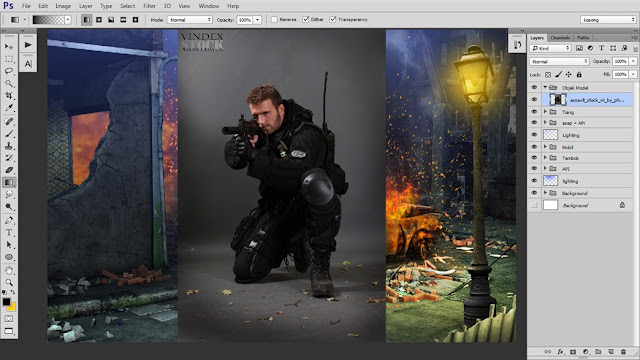
37. jangan lupa untuk membuat folder terpisah
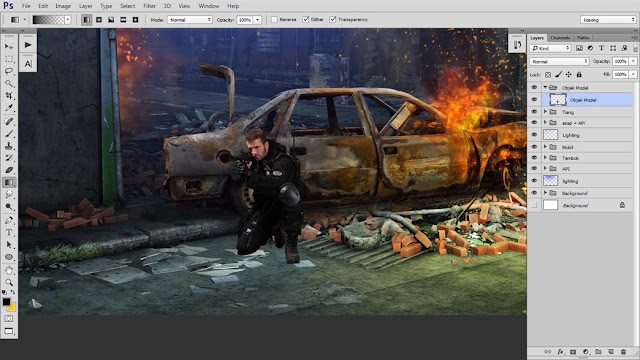
38. Gunakan teknik Dodge & Burn untuk menentukan bagian gelap dan terang sesuai arah cahaya…
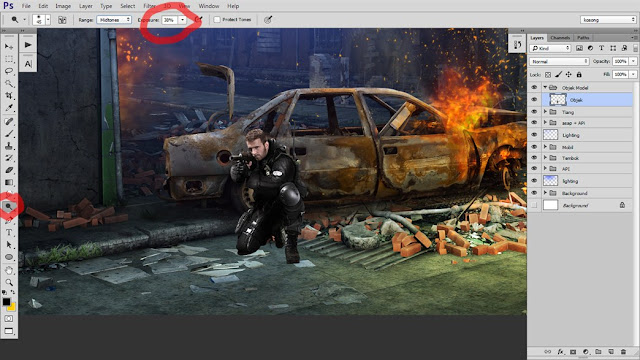
39. Buat bayangan di sekitar area objek model sesuai arah cahaya,
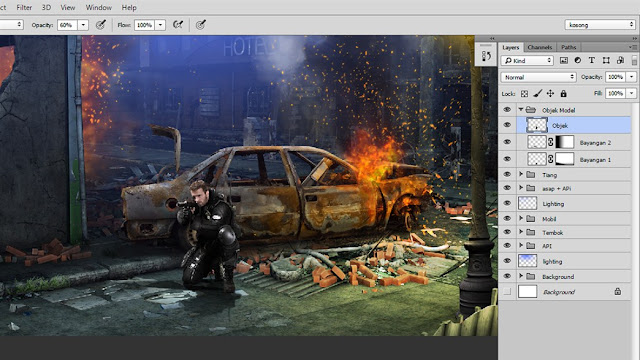
40. Untuk stok terakhir saya gunakan anjing pelacak, jangan lupa untuk membuat folder,
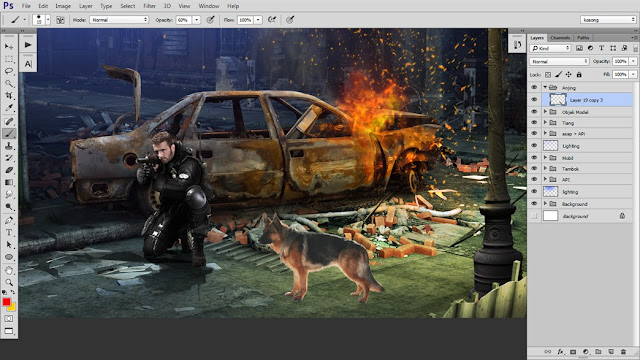
41. Gunakan teknik Dodge & Burn untuk menentukan bagian gelap dan terang sesuai arah cahaya. lalu buat bayangan di sekitar area anjing, sesuai arah cahaya lampu dan langit…
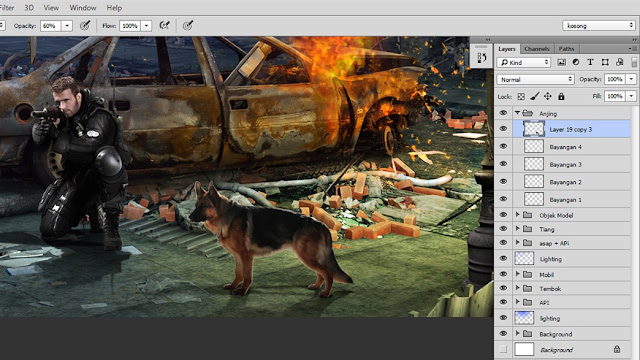
42. Gunakan gradient fill tranparan warna hitam untuk membuat effect vignete

43. Finishing gunakan Color Balance, atur nilai sesuai keinginan…

44. SELESAI



